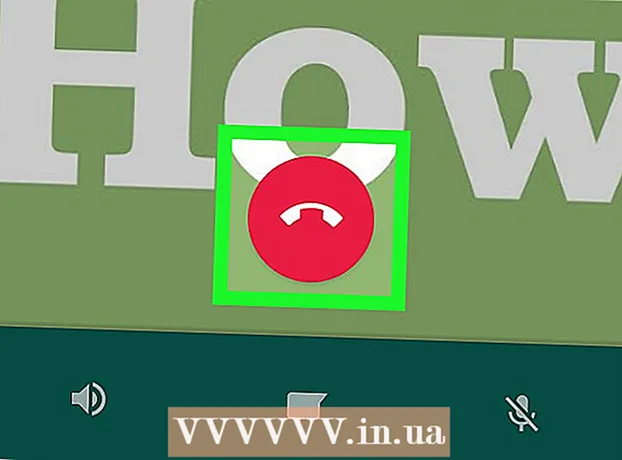作者:
Morris Wright
创建日期:
27 四月 2021
更新日期:
26 六月 2024
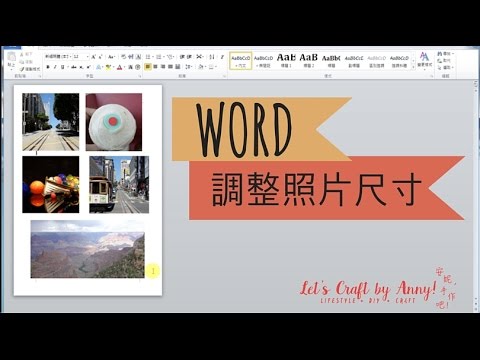
内容
- 踩
- 方法1之5:使用网站调整图像
- 方法2之5:在Windows中使用Paint
- 方法5之3:在Mac OS X中使用预览。
- 方法5之4:使用iPhone,iPad或iPod Touch
- 方法5之5:使用Android设备
- 警示语
更改JPEG文件的格式可能很有用,例如,如果您将一系列图像附加到电子邮件或将其上传到网站。调整图像大小会降低质量,并且使图像大于原始图像将始终在图像中创建块。您可以使用免费网站,计算机上的免费图像编辑程序或移动设备上的免费应用程序调整大小。
踩
方法1之5:使用网站调整图像
 转到可以调整图像大小的网站。 在很多网站上,您都可以快速上载和调整或放大任何图像(包括JPEG)的大小。搜索“调整jpeg大小”以查看其他选项。在网站上调整大小最适合在计算机而不是移动设备上使用。受欢迎的网站包括:
转到可以调整图像大小的网站。 在很多网站上,您都可以快速上载和调整或放大任何图像(包括JPEG)的大小。搜索“调整jpeg大小”以查看其他选项。在网站上调整大小最适合在计算机而不是移动设备上使用。受欢迎的网站包括: - picresize.com
- resizeyourimage.com
- resizeimage.net
 上载您要调整大小的jpeg文件。 大多数网站都允许您上传各种可以想象的图像文件。单击“选择文件”,“上传图像”或“浏览”按钮,找到要在计算机上调整大小的图像文件。
上载您要调整大小的jpeg文件。 大多数网站都允许您上传各种可以想象的图像文件。单击“选择文件”,“上传图像”或“浏览”按钮,找到要在计算机上调整大小的图像文件。 - 如果要调整大小的图像位于其他网站上,则必须先将图像下载到计算机上,然后才能将其上载到格式网站。
 使用调整大小控件来设置图像的大小。 每个网站都以自己的方式执行此操作。您可以将文件拖到一个字段中,或使用滑块设置最终大小。也可以输入确切的尺寸。
使用调整大小控件来设置图像的大小。 每个网站都以自己的方式执行此操作。您可以将文件拖到一个字段中,或使用滑块设置最终大小。也可以输入确切的尺寸。 - 如果您将图像放大为原始图像,则必须保证图像质量明显降低。
 选择压缩(如果可能)。 一些网站允许您指定压缩级别。较高的压缩率会导致较小的文件大小,但也会导致图像质量下降。查找质量滑块或下拉菜单以设置最终质量。您不能在每个网站上都设置质量。
选择压缩(如果可能)。 一些网站允许您指定压缩级别。较高的压缩率会导致较小的文件大小,但也会导致图像质量下降。查找质量滑块或下拉菜单以设置最终质量。您不能在每个网站上都设置质量。  下载修改后的图像。 设置尺寸和质量后,即可开始调整大小并下载图像。单击“调整”按钮以加载新图像。在将图像文件下载到计算机之前,您现在可能会看到预览。
下载修改后的图像。 设置尺寸和质量后,即可开始调整大小并下载图像。单击“调整”按钮以加载新图像。在将图像文件下载到计算机之前,您现在可能会看到预览。 - 下载修改后的图像时,请注意不要覆盖原始图像。然后,如果您对结果不满意,可以随时返回并重试。
方法2之5:在Windows中使用Paint
 复制图像文件。 在“ Paint”中调整图像大小之前,请复制该文件,以免丢失原始文件。这样,如果您对结果不满意,可以稍后重复该过程。
复制图像文件。 在“ Paint”中调整图像大小之前,请复制该文件,以免丢失原始文件。这样,如果您对结果不满意,可以稍后重复该过程。 - 要复制图像文件,请右键单击它,然后选择“复制”。右键单击同一文件夹的空白部分,然后选择“粘贴”。 复制。
 在画图中打开图像。 Paint是Windows的每个版本附带的免费图像编辑器。右键单击图像文件,然后选择“编辑”以在“画图”中将其打开。
在画图中打开图像。 Paint是Windows的每个版本附带的免费图像编辑器。右键单击图像文件,然后选择“编辑”以在“画图”中将其打开。  选择整个图像。 如果要调整整个图像的大小,则必须通过按来选择整个图像 Ctrl+一种 推。您也可以单击“主页”选项卡上的“选择”按钮,然后选择“全选”。现在,您将在图像周围看到一条虚线。
选择整个图像。 如果要调整整个图像的大小,则必须通过按来选择整个图像 Ctrl+一种 推。您也可以单击“主页”选项卡上的“选择”按钮,然后选择“全选”。现在,您将在图像周围看到一条虚线。  点击“调整大小”按钮。 您可以在主页选项卡上找到它,也可以单击它 Ctrl+W. 推压。这将打开“调整并变形”屏幕。
点击“调整大小”按钮。 您可以在主页选项卡上找到它,也可以单击它 Ctrl+W. 推压。这将打开“调整并变形”屏幕。  使用“调整大小”字段来更改图像的大小。 您可以按百分比或按像素调整大小。如果选择“像素”,则可以输入图像所需的确切尺寸。您也可以输入大于“ 100”的百分比,以使图像大于原始图像。
使用“调整大小”字段来更改图像的大小。 您可以按百分比或按像素调整大小。如果选择“像素”,则可以输入图像所需的确切尺寸。您也可以输入大于“ 100”的百分比,以使图像大于原始图像。 - 默认情况下,“画图”保持原始宽高比,并且在一个字段中输入值会自动更改另一个字段的值。这样可以防止在调整大小时图像被拉伸或挤压。如果您希望自己设置水平和垂直字段,则可以取消选中“保持宽高比”。
- 如果您将图像放大为原始图像,则结果将是块状图像。
 单击“确定”以查看新尺寸的图像。 单击“确定”后,将根据输入的值调整图像。没有可用的预览,因此您需要进行更改才能查看结果。
单击“确定”以查看新尺寸的图像。 单击“确定”后,将根据输入的值调整图像。没有可用的预览,因此您需要进行更改才能查看结果。 - 如果您对结果不满意,请按 Ctrl+ž 撤消更改。您也可以单击屏幕顶部的“撤消”按钮。
 将画布的边缘拖动到调整后图像的边缘。 您的图像已调整大小,但画布仍保持其原始大小。单击并拖动画布边缘周围的框也可以对其进行调整,并消除不必要的白色边缘。
将画布的边缘拖动到调整后图像的边缘。 您的图像已调整大小,但画布仍保持其原始大小。单击并拖动画布边缘周围的框也可以对其进行调整,并消除不必要的白色边缘。  保存修改后的图像。 对新格式满意后,可以将更改保存到文件中。在“文件”选项卡中选择“另存为”,然后选择“ JPEG图像”。然后,您可以命名文件并选择保存位置。
保存修改后的图像。 对新格式满意后,可以将更改保存到文件中。在“文件”选项卡中选择“另存为”,然后选择“ JPEG图像”。然后,您可以命名文件并选择保存位置。
方法5之3:在Mac OS X中使用预览。
 首先复制您的图像文件。 在调整大小之前备份原始图像始终是一个好主意。这样,如果出现问题或您不喜欢最终结果,则可以恢复到原始状态。选择图像文件,按 ⌘命令+C。,然后 ⌘命令+V. 在同一位置制作副本。
首先复制您的图像文件。 在调整大小之前备份原始图像始终是一个好主意。这样,如果出现问题或您不喜欢最终结果,则可以恢复到原始状态。选择图像文件,按 ⌘命令+C。,然后 ⌘命令+V. 在同一位置制作副本。  在“预览”程序中打开图像文件。 通常,只要双击该文件,它就会打开。如果图像在其他位置打开,则可以右键单击该文件,选择“打开方式”,然后选择“预览”。
在“预览”程序中打开图像文件。 通常,只要双击该文件,它就会打开。如果图像在其他位置打开,则可以右键单击该文件,选择“打开方式”,然后选择“预览”。  点击“工具”菜单,然后选择“调整大小“. 这将打开一个新屏幕,您可以在其中调整尺寸。
点击“工具”菜单,然后选择“调整大小“. 这将打开一个新屏幕,您可以在其中调整尺寸。  单击下拉菜单以选择要使用的单位。 您可以选择“像素”,“百分比”以及其他可以缩放图像的单位。通过选择“像素”,您可以输入调整大小后的图像的确切尺寸。
单击下拉菜单以选择要使用的单位。 您可以选择“像素”,“百分比”以及其他可以缩放图像的单位。通过选择“像素”,您可以输入调整大小后的图像的确切尺寸。  输入要用于图像的长度和宽度。 这两个字段是链接在一起的,因此一个字段的更改会调整另一个字段,从而使比例保持良好。这样可以防止图像拉伸或压紧。如果希望能够自由调整两个字段,则必须取消选中“按比例缩放”以取消链接。
输入要用于图像的长度和宽度。 这两个字段是链接在一起的,因此一个字段的更改会调整另一个字段,从而使比例保持良好。这样可以防止图像拉伸或压紧。如果希望能够自由调整两个字段,则必须取消选中“按比例缩放”以取消链接。  查看新格式。 进行更改之前,您可以在屏幕底部看到新的图像尺寸。如果您要调整大小以满足电子邮件或其他在线服务的最大文件大小,这将很有用。
查看新格式。 进行更改之前,您可以在屏幕底部看到新的图像尺寸。如果您要调整大小以满足电子邮件或其他在线服务的最大文件大小,这将很有用。  单击“确定”以实施更改。 图像将根据您输入的设置调整大小。如果您对结果不满意,请按 ⌘命令+ž 撤消更改并返回原始设置。
单击“确定”以实施更改。 图像将根据您输入的设置调整大小。如果您对结果不满意,请按 ⌘命令+ž 撤消更改并返回原始设置。  保存文件。 如果您对新的大小感到满意,可以将更改保存到文件中。单击“文件”菜单,然后选择“保存”以提交更改。
保存文件。 如果您对新的大小感到满意,可以将更改保存到文件中。单击“文件”菜单,然后选择“保存”以提交更改。
方法5之4:使用iPhone,iPad或iPod Touch
 安装允许您调整图像大小的应用程序。 在iOS设备上没有内置的调整大小的方法,但是有许多可以帮助您完成工作的应用程序。您可以从iOS设备上的App Store下载以下应用程序:
安装允许您调整图像大小的应用程序。 在iOS设备上没有内置的调整大小的方法,但是有许多可以帮助您完成工作的应用程序。您可以从iOS设备上的App Store下载以下应用程序: - 调整大小
- 图像调整器+
- 解压
 打开应用程序,然后选择要调整大小的照片。 您可能会被要求允许该应用访问您的照片。这对于应用程序能够浏览设备上的照片是必需的。找到您要调整的照片,然后点击将其打开。
打开应用程序,然后选择要调整大小的照片。 您可能会被要求允许该应用访问您的照片。这对于应用程序能够浏览设备上的照片是必需的。找到您要调整的照片,然后点击将其打开。  点击“调整大小”按钮。 大多数应用都有多种工具可供选择,包括调整大小。点击“调整大小”按钮以调整图像的大小。
点击“调整大小”按钮。 大多数应用都有多种工具可供选择,包括调整大小。点击“调整大小”按钮以调整图像的大小。  输入图像的新尺寸。 每个应用都有自己的界面,但是通常您可以从各种尺寸中进行选择,也可以指定自己的界面。长度和宽度是链接在一起的,因此比例保持不变。
输入图像的新尺寸。 每个应用都有自己的界面,但是通常您可以从各种尺寸中进行选择,也可以指定自己的界面。长度和宽度是链接在一起的,因此比例保持不变。 - 如果您不介意图像被拉伸或压缩,则可以点击链节或挂锁在每个字段中输入不同的值。
 将修改后的文件保存到相机胶卷。 调整图像后,点击“保存”按钮将其保存到相机胶卷中。您可以在“照片”应用中找到它,就像iOS设备上的所有其他图像一样。
将修改后的文件保存到相机胶卷。 调整图像后,点击“保存”按钮将其保存到相机胶卷中。您可以在“照片”应用中找到它,就像iOS设备上的所有其他图像一样。
方法5之5:使用Android设备
 下载允许您调整图像大小的应用程序。 Android设备默认情况下无法调整图像,但是有大量的应用程序可以为您做到这一点。您可以在Google Play商店中找到这些(大多数是免费的)应用程序。流行的应用程序有:
下载允许您调整图像大小的应用程序。 Android设备默认情况下无法调整图像,但是有大量的应用程序可以为您做到这一点。您可以在Google Play商店中找到这些(大多数是免费的)应用程序。流行的应用程序有: - 照片和图片缩放器
- 调整我的大小!
- 图像缩小
- 缩小照片尺寸
 打开下载的应用程序,并授予其访问您照片的权限。 首次启动该应用程序时,可能会要求您允许该应用程序访问您保存的照片。这对于应用程序从设备加载照片是必要的。
打开下载的应用程序,并授予其访问您照片的权限。 首次启动该应用程序时,可能会要求您允许该应用程序访问您保存的照片。这对于应用程序从设备加载照片是必要的。  打开您要调整大小的照片。 使用该应用导航到您要调整大小的照片。此过程因应用程序而异,但通常需要单击应用程序主菜单中的“选择照片”按钮以打开存储在设备上的照片。
打开您要调整大小的照片。 使用该应用导航到您要调整大小的照片。此过程因应用程序而异,但通常需要单击应用程序主菜单中的“选择照片”按钮以打开存储在设备上的照片。  选择调整大小工具。 打开图像后,您可能需要点击“调整大小”工具。同样,该过程可能会因所使用的应用程序而异。
选择调整大小工具。 打开图像后,您可能需要点击“调整大小”工具。同样,该过程可能会因所使用的应用程序而异。  选择要用于图像的格式。 您将看到原始大小(以像素为单位)和文件大小。根据应用程序的不同,您可以选择预定大小或指定自己的尺寸。如果您自己输入尺寸,则相应的值将相应更改。
选择要用于图像的格式。 您将看到原始大小(以像素为单位)和文件大小。根据应用程序的不同,您可以选择预定大小或指定自己的尺寸。如果您自己输入尺寸,则相应的值将相应更改。  使用新尺寸保存图像。 根据应用程序的不同,图像会自动保存,或者您必须手动点击“保存”按钮。原始文件未修改。
使用新尺寸保存图像。 根据应用程序的不同,图像会自动保存,或者您必须手动点击“保存”按钮。原始文件未修改。  查找调整后的图像。 每个应用程序将调整后的图像存储在不同的位置。通常,您可以通过打开“图片”文件夹,然后查找以该应用程序命名的文件夹来轻松查找图像。然后,您可以像与设备上的其他图像一样共享图像。
查找调整后的图像。 每个应用程序将调整后的图像存储在不同的位置。通常,您可以通过打开“图片”文件夹,然后查找以该应用程序命名的文件夹来轻松查找图像。然后,您可以像与设备上的其他图像一样共享图像。
警示语
- 您为了获得更大的图像而牺牲了很多质量。最好仅向下调整大小。试图放大图像会拉伸像素,并且照片将变得模糊且质量低下。