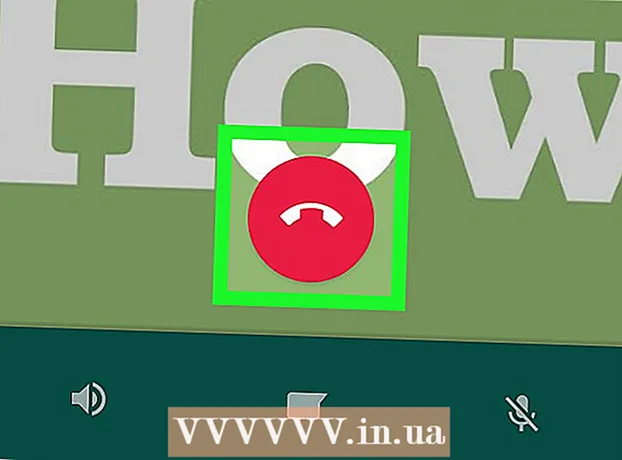作者:
Monica Porter
创建日期:
13 行进 2021
更新日期:
27 六月 2024

内容
本文向您展示如何在Dell计算机上拍摄并保存屏幕截图。
脚步
方法1之3:使用Windows 8和10
转到您要截屏的页面。 当您拍摄屏幕时,包括任务栏在内,所有屏幕上的内容(鼠标指针除外)都会被捕获。
- 例如,您可以与您的朋友打开Facebook对话。

找到问题的关键 rt PrtScr. “打印屏幕”键通常位于Dell键盘上方的右侧。与其他键盘不同,“打印屏幕”键通常是没有文本的空白键。- “ Print Screen”键可以多种方式打印文本,但是“ PrtSc”和“ Prnt Scr”是两个最常用的词。

找到问题的关键 ⊞赢. 上面带有Windows徽标的此项通常位于Windows计算机的左下角。
按 ⊞赢 和 rt PrtScr 同时。 屏幕将变暗一小段时间,表明已捕获监视器。- 如果屏幕没有变暗,则可以按住键 ⊞赢 然后用力 rt PrtScr.
打开开始菜单。 按键操作 ⊞赢 或单击屏幕左下角的Windows徽标。 “开始”菜单将用鼠标指针在“搜索”框中打开。
类型 屏幕截图 转到开始。 您应该看到一个名为“屏幕截图”的文件夹出现在“开始”窗口的顶部。
单击屏幕快照文件夹。 这样做打开文件夹;您将在其中找到屏幕截图。
- 拍摄第一个屏幕快照后,将在“图片”文件夹中创建“屏幕快照”文件夹。
方法2之3:使用Windows XP,Vista和7
转到您要截屏的页面。 当您进入屏幕时,包括任务栏在内,所有屏幕上的内容(鼠标指针除外)都会被捕获。
- 例如,您可以与您的朋友打开Facebook对话。
识别钥匙 rt PrtScr. “打印屏幕”键通常位于Dell键盘上方的右侧。与其他键盘不同,“打印屏幕”键通常是没有文本的空白键。
- “ Print Screen”键可以多种方式打印文本,但是“ PrtSc”和“ Prnt Scr”是两个最常用的词。
按 rt PrtScr. 这样做会将屏幕图像复制到计算机的临时存储区域,您可以在其中将其粘贴到软件中以将其另存为图像。
- 某些Dell键盘上的“ PrtSc”字样以不同于常规按键颜色的颜色(例如白色)印刷。如果是这样,您需要按 n 按住键盘左侧的 rt PrtScr.
打开开始菜单。 您可以通过单击Windows图标(Windows Vista和7)来执行此操作,或者 开始 (Windows XP)在屏幕的左下角,或者您可以按键 ⊞赢.
类型 涂料 转到“开始”菜单。 您将看到“画图”软件出现在“开始”菜单窗口的顶部。
- 对于Windows XP,请单击 所有程序 然后选择 配饰.
单击绘画图标。 该图标看起来像是装有画笔(Windows XP和Vista)或调色板(Windows 7)的画笔。
保持 Ctrl 然后按 V. 删除它会将捕获的图像粘贴到Paint中。
请点击 文件 (文件)。 该项目在“绘制”窗口的左上角。
请点击 救 (救)。 这将打开一个窗口供您命名文件。
输入名称,然后单击 救. 此步骤会将屏幕快照保存到计算机的默认保存位置,通常在“文档”文件夹中。
- 您可以通过单击左侧边栏中的文件夹来更改保存位置。
方法3之3:使用剪裁工具
打开开始菜单。 按键完成 ⊞赢,或单击屏幕左下角的Windows徽标。
- Windows XP不附带狙击工具。
类型 截图工具 转到开始。 此步骤将在“开始”窗口顶部弹出“狙击工具”图标。
单击截图工具图标。 该图标具有剪刀形状。此步骤将打开“截图工具”应用程序。
请点击 模式 (模式)或 ▼. 这将打开一个带有以下屏幕截图选项的下拉菜单:
- 自由格式剪裁-使用此选项可以用鼠标绘制任何形状。图片内的区域将被捕获为屏幕截图。
- 矩形剪裁-这是默认形状,可让您以任意比例绘制屏幕截图的矩形。
- 窗口片段(Snip window)-此选项捕获特定窗口的屏幕,就像按住Alt并按Print Screen一样。您可以选择要使用的窗口。
- 全屏截图-此选项截取整个屏幕的屏幕截图,但不显示“截图工具”窗口。
单击框架。 一个框架将应用于屏幕截图框架。
更改边界。 默认情况下,整个片段周围都有一个红色边框。您可以通过单击选项按钮进行更改。这将打开一个新窗口,允许您禁用边框或颜色更改。
请点击 新 (创建新的)。 该项目在“截图工具”的右侧。屏幕变暗,鼠标指针变为十字形。
单击并在屏幕上拖动鼠标。 执行此步骤时,将出现一个矩形并围绕所选区域。
- 如果你选择 全屏截图,点击操作 新 将截图。
释放鼠标。 此步骤将捕获矩形区域中的所有内容。
请点击 文件. 该项目位于屏幕截图页面的左上角。
请点击 另存为 (另存为)。 该选项位于下拉框的中心附近。
输入名称,然后单击 救. 这会将屏幕快照保存到计算机的默认图像存储位置,通常是“图片”文件夹。
- 您可以通过单击左侧边栏中的文件夹来更改保存位置。