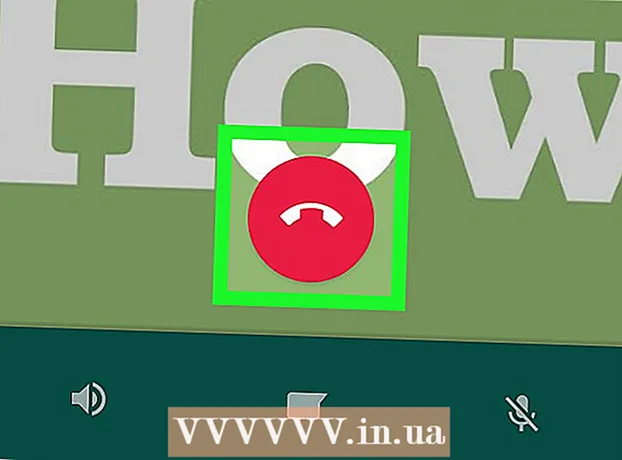作者:
Randy Alexander
创建日期:
2 四月 2021
更新日期:
26 六月 2024
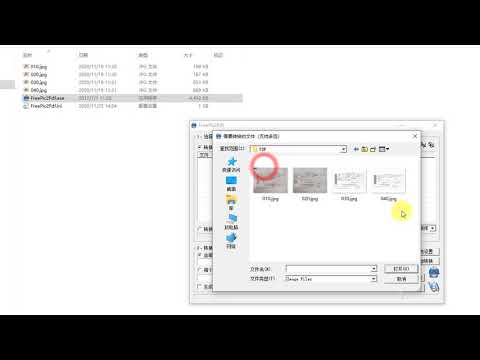
内容
本文介绍如何将图像文件(例如JPG或PNG)转换为PDF文件。您可以在Windows和Mac计算机以及iPhone和Android手机上将照片转换为PDF文件。
脚步
方法1之4:在Windows操作系统上
. 单击屏幕左下角的Windows徽标以打开菜单 开始.
- 或者,如果要转换的照片保存在主屏幕或其他文件夹中,请右键单击该照片,然后选择 打开用 (打开方式)并单击 相片 (照片)以使用“照片”程序打开照片。您可以跳过“点击图标”步骤 打印 (打印)“如果您选择执行此操作。

然后双击 预习 在结果中。
屏幕左下角的“共享”将打开一个下拉菜单。
屏幕右上角的“共享”。 这将在屏幕底部打开一个菜单。

Google Play商店 并执行以下操作:- 触摸搜索栏。
- 类型 图像到pdf转换器 然后选择 返回 要么 搜索 (搜索)
- 选择一个应用 图像到PDF转换器 带有太阳符号,两座山脉和“ PDF”。
- 选择 安装 (设置)。
- 选择 接受 (接受)询问时。

打开“图像到PDF转换器”应用程序。 选择 打开 应用程序下载完成后,在Google Play商店中(打开),或在Android应用程序抽屉中点击Image to PDF Converter应用程序图标。
选择 + 在屏幕的左上角打开可在Android上保存照片的位置列表。
选择一个相册。 点击相册或您要选择照片的位置。
选择要转换的图像。 点击要添加到PDF文件的每个图像。您会在每张所选照片的右下角看到一个复选标记。
触摸图标 ✓ 在屏幕的右上角,将图像添加到您的PDF列表中。
点击屏幕顶部带有“ PDF”的文件旁边右侧的箭头,点击“转换”。 这将打开PDF页面。
轻触按钮 保存PDF (保存PDF)在屏幕底部以蓝色显示。 您选择的照片将添加到PDF中,并保存到默认Android保存位置(例如SD存储卡)中的“图像到PDF转换器”文件夹中。广告
忠告
- 使用PDF文件通常可以有效地存储多个相关图像(例如驾照的正反两面,护照页和/或身份证件)。
警告
- PDF文件通常不占用图像文件那么多的空间,因此您会损失图像质量。