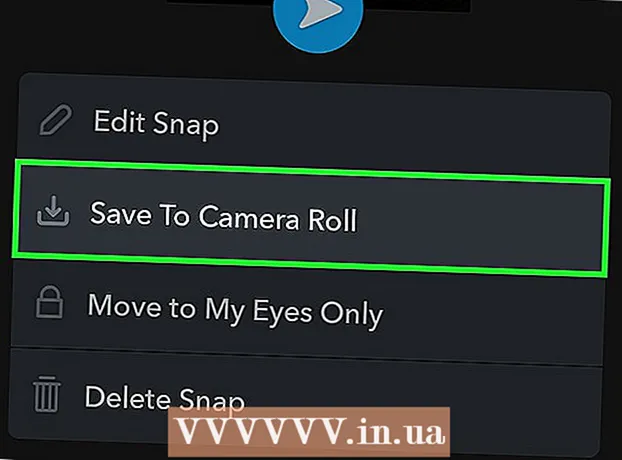作者:
Lewis Jackson
创建日期:
13 可能 2021
更新日期:
1 七月 2024

内容
要在Google相册上标记人脸,您需要单击或点击搜索框并选择一个人脸。然后,输入名称,以便您可以在Google相册中轻松找到该人的照片。您还可以随时更改标签名称,从标签中删除图片,以及将相似的面孔归为同一标签。还具有从搜索结果中隐藏某些面孔的功能。让我们学习如何使用Google的人脸分组功能来改善Google相册中的搜索结果。
脚步
方法1之5:在移动应用上进行人脸标记
点击Google相册图标。 当您打开Google相册应用时,将显示照片列表。

确保启用了面部分组。 否则,您将无法按面分组。- 按the菜单,然后选择“设置”。
- 确保将“面部分组”开关设置为“开”。您也可以随时禁用此功能。
- 单击箭头返回到“照片”屏幕。

点击搜索框。 搜索菜单将展开并带有一行选项,其中包括小脸照片。- 如果未显示面孔,则此功能在您所在的国家/地区不可用。
单击右侧的箭头查看所有面孔。 您会在照片中看到Google识别出的所有面孔。
- 不用担心,如果您在此列表中看到两张同一个人的照片,我们将在后面进行汇总。

点按一张脸以将其标记。 将出现一个新屏幕,该人员的脸庞在顶部,下面是“这是谁?”字样。 (这是谁?)。
点击“这是谁?随即出现一个带有“新名称”框的文本框以及可供选择的联系人。
输入或选择一个名称。 因为标签旨在帮助图像搜索,所以除了您之外,没有人会看到该名称。
单击键盘上的复选标记或“返回”按钮。 您选择的名称将用作脸部标签。
点击搜索框。 如果此人有多个脸部符号,则可以通过应用相同的标签进行总结。面部图标将继续出现。
单击与该人的另一张照片。 “这是谁?”将重新出现在屏幕的左上角。
输入您之前选择的标签。 该人的标签和面部图标将出现在搜索结果中。
单击搜索结果中的标签。 将弹出一个对话框,询问“这些人是同一个人吗?” (同一个人或其他人)。该人的所有面孔都将出现在问题下方。
单击“是”(同一人)。 因此,所有面孔都将被标记为相同,并且当您搜索该标签时,与所有面孔图标相关联的Google图片将出现在结果中。
- 您可能需要与同一个人重复多次此过程。
方法2之5:在网站上标记人脸
访问 http://photos.google.com. 您可以使用Google的人脸分组功能标记相似的人脸并按其名称查找照片。如果您尚未登录Google相册,请继续。
确保启用了面部分组。 在标记和合成相似的面孔之前,必须启用“面孔分组”并在您所在的地区可用。
- 点击屏幕左侧的“…”菜单。
- 点击“设置”。
- 确保“组相似面”开关设置为“开”。如果您没有看到此选项,则您所在的国家/地区无法使用面部分组。
- 单击浏览器的后退按钮以返回照片库。
点击搜索框。 脸部图标列表将显示在展开的搜索菜单顶部附近。如果找不到要标记的面孔,请单击右侧的箭头查看更多信息。

单击面部照片将其标记。 如果您在多张面孔中看到同一个人,请不要担心。稍后将它们分组。
点击“这是谁?”在屏幕的左上角。输入或选择名称的选项将显示在展开的列表中。

输入或选择一个名称。 没有人可以看到这个名字,但是您,您甚至可以放心从联系人列表中选择全名。
点击“完成”。 从现在开始,每次您在搜索字段中输入此名称时,该人的照片就会出现在结果中。

点击搜索框。 如果您具有同一个人的多个脸部图标,请通过相同方式对其进行标记来对其进行分组。面部图标将继续出现。
单击该人的另一张照片。 框“这是谁?”重新出现在屏幕的左上角。
输入您之前选择的标签。 该人的标签和面部图标将出现在搜索结果中。
单击搜索结果中的标签。 将弹出一个对话框,询问“这些人是同一个人吗?”。该人的所有面孔都将出现在问题下方。
点击“是”。 因此,所有面孔都将被标记为相同,并且当您搜索该标签时,与所有面孔图标相关联的Google图片会显示在结果中。
- 您可能需要与同一个人重复多次此过程。
方法3之5:从标签中删除图片
在设备上打开Google相册。 首先在移动设备上打开Google相册,或在网络浏览器中访问http://photos.google.com。
在搜索字段中输入标签。 标签将显示在搜索结果的顶部。
在搜索结果中选择单词标签。 将显示包含与面部标签相关的所有图像(甚至不相关的图像)的页面。
点击页面右上角的⁝菜单。 将会出现一个简短菜单。
选择“删除结果”。 每个图像的左上角会出现一个圆圈,因此您可以一次选择多张照片。
单击或点击圆圈以选择要删除的照片。 您可以单击或点击多张照片以同时选择它们。
单击或单击“删除”。 该链接在页面的右上角。单击后,脸部标签将从照片中删除。广告
方法5之4:重命名或删除标签
开启Google相簿。 首先在移动设备上打开Google相册,或在网络浏览器中访问http://photos.google.com。
在搜索字段中输入标签。 您要更改的标签将出现在搜索结果的顶部。
在搜索结果中选择单词标签。 将打开包含所有与面部标签相关联的照片的页面。
点击页面右上角的⁝菜单。 将会出现一个简短菜单。
选择“编辑名称标签”。 重命名现有标签:
- 删除当前标签名称。
- 输入标签的新名称。
- 单击后退箭头以保存您的更改。
选择“删除名称标签”。 Google不会删除此照片,而是会删除标签。
- 下次您在Google相册中搜索关键字时,先前链接到该标签的面孔将出现在未标记面孔的列表中。您可以随时在此头像上添加新标签。
方法5之5:隐藏搜寻结果中的面孔
开启Google相簿。 您可以选择隐藏与某张脸相匹配的所有照片,无论它们是否已被标记。如果某人出现在您不想在搜索结果中看到的图像中,请使用此方法。
单击搜索字段。 将出现一个搜索菜单,顶部附近有一张面孔列表。
单击或点击右侧的箭头标记以查看所有面孔。 出现面孔时,屏幕右上角还会出现一个⁝图标。
点击⁝图标,然后选择“隐藏并显示人物”。 在网站上,此链接将显示为“显示和隐藏人员”。
单击您要隐藏的脸。 这可能是您现在不想看到的任何人。
- 要隐藏很多人,请单击或单击列表中的多个面孔。
- 您可以通过返回此页面并单击他们的面孔来取消隐藏某人。
点击屏幕右上角的“完成”。 因此,当您搜索照片时,该人的脸不会出现在搜索结果中。广告
忠告
- 一些照片还存储有关实际捕获位置的数据。您可以尝试在Google相册中搜索城市名称,以查看在此处拍摄的照片。
- 要查看您的Google相册帐户中的所有视频,请在搜索框中单击并从菜单中选择“视频”。