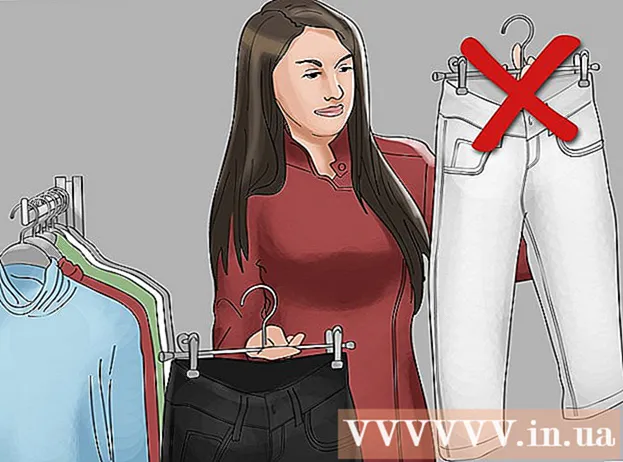作者:
Lewis Jackson
创建日期:
11 可能 2021
更新日期:
1 七月 2024

内容
我们都知道合影并不容易。让我们学习如何与编辑软件交换面孔,并对不良的集体照说再见。或者,您可以用自己的Photoshop技巧来开个玩笑,然后把朋友的脸换成有趣的照片。只需选择图像,将它们缝合在一起即可进行自己的编辑。
脚步
第3部分(共1部分):准备两张照片
选择两张照片。 确定哪张照片将用作背景,而哪张照片是您要与之交换的面孔。
- 照片中的被摄对象不必具有相同的肤色甚至性别。使用Photoshop的工具,您将能够出色地融合图像。

在Photoshop中打开图像。 您需要将图像上传到图层,以使其显示在两个选项卡中。- 不要忘记复制该图层,这样,如果出现问题(或可能要重做),您可以随时将其与原始图层重复使用。
打开要加入的脸部图像。 您需要将这张照片的脸移到背景层,最后将其融合到脸中。

选择套索或钢笔工具。 单击工具面板中的套索图标或按L. Lasso键,可以自由选择灵活的方式。您也可以在工具面板中选择画笔工具。我们建议您使用钢笔,以通过设置锚点获得更多控制。
在所需的脸部周围画一条线。 确保在选择中包括所有独特的面部特征,例如褶皱,痣,皱纹,酒窝或疤痕。- 如果使用钢笔,则可以在按住Ctrl键的同时单击点以对齐选择。设置锚点后,右键单击并从下拉菜单中选择“进行选择”。
复制选择。 按键盘上的Ctrl + C或从菜单中单击“编辑”>“复制”以复制区域。广告
第2部分,共3部分:拼贴
将所需的面附加到基础层。 将您想要加入的面拖放到要替换的面上。
- 您还可以通过选择“图层”>“新建”>“图层”,然后按CTRL + V或“编辑”>“粘贴”将面粘贴到另一个头部上来创建新图层。
将图像转换为智能对象。 右键单击图像,然后选择“转换为智能对象”以调整图像大小。
调整所需脸部的大小以适合头部。 在主层上时,单击“编辑”>“自由变换”,或按Ctrl + T进行调整或旋转(如果需要)。
- 将不透明度设置为50%,以便在调整面部大小的同时可以看到两个图像。
将脸部笔直。 确保两张脸匹配的最佳方法是跟随眼睛和嘴巴。只要确保您的眼睛匹配,然后倾斜您的脸直到您的嘴匹配即可。
- 要倾斜被摄体,请单击图像的一角并逐渐旋转,直到图像对齐为止。
按同意或输入。 图像匹配,您可以再次将不透明度更改为100%。
创建图层蒙版以组合面。 选择画笔工具,并使用它在背景图像中模糊脸部轮廓。您需要使用最小的画笔,因为轮廓非常微妙。
- 使用笔刷连接图像时,黑色用于擦除上方的图像并显示背景,白色用于返回背景。
第3部分,共3部分:自定义
创建一个编辑层。 选择“图层”>“新调整图层”,然后选择“色相/饱和度”。选中使用上一层创建剪贴蒙版(使用上一层创建修剪蒙版)。
- 创建调整层是对图像执行大量编辑而又不会丢失以前工作的一种安全方法。
肤色校正。 在这一步,您需要通过单击“图像”>“调整”>“色相/饱和度”来使用“色相/饱和度”。
- 在单元格中输入适当的值,或使用滑块进行调整。
亮度调节。 使用调整面部颜色时使用的菜单。
使用画笔。 如果发现需要注意一些特定细节,请使用画笔工具进行一些小的更改。例如,如果您发现眼睛发昏,请使用刷子软化它们,然后尝试使用其他亮度或颜色。
检查过程。 比较图像以查看拼贴看起来是否真实。如果不是,则需要重新对齐或模糊轮廓。广告