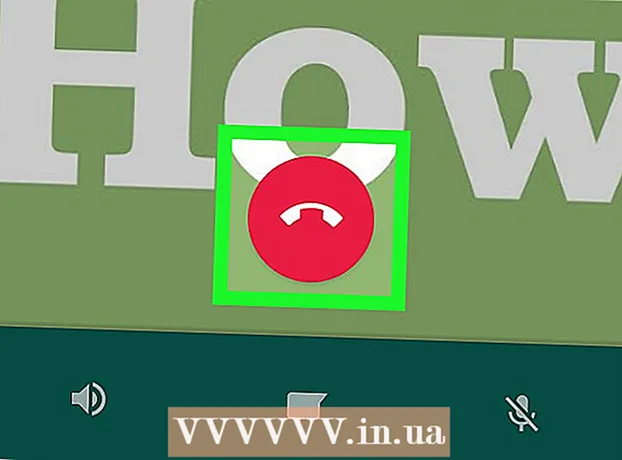作者:
Lewis Jackson
创建日期:
10 可能 2021
更新日期:
25 六月 2024

内容
如果您打算离线重新访问该网站,或者想要捕获并保留网站上的内容而不必担心以后会被更改或删除,则保存网页非常方便。这个。所有网络浏览器都可以保存网页以供脱机查看,甚至您可以使用特殊程序一次下载正在查看的网站的整个页面。
脚步
方法1之4:在计算机浏览器上
打开您要保存的网页。 任何网络浏览器都可以快速保存您正在查看的网页。然后,您可以随时打开页面,甚至可以离线打开。如果要保存带有所有链接页面的整个网站,另请参见在线。

打开“另存为”窗口。 所有浏览器都可以保存网页及其上的所有多媒体内容。您可以通过以下方式快速打开此窗口: Ctrl/md Cmd+小号,或进行如下操作:- Chrome-单击Chrome菜单按钮(☰),然后选择“页面另存为”。
- Internet Explorer-单击齿轮按钮,选择“文件”,然后单击“另存为”。如果找不到齿轮按钮,请单击“文件”,然后选择“另存为”。
- Firefox-单击Firefox菜单按钮(☰),然后选择“保存页面”。
- Safari-单击“文件”菜单,然后选择“另存为”。

命名您要保存的页面。 默认情况下,该文件将具有与页面标题相同的名称。
选择一个保存页面的位置。 保存后,页面的HTML文件将位于此处,其中包含页面上所有多媒体内容的文件夹(如果您选择保存整个页面)。

选择是要保存整个页面还是要保存为HTML语言。 在“另存为类型”菜单上,可以在“网页,完整”或“网页,仅HTML”之间进行选择。选择保存整个页面会将页面上的所有媒体内容下载到单独的文件夹中。这样,您将可以在离线状态下查看图像。- Internet Explorer用户可以选择“ Web存档,单个文件( *。Mht)”。这是Microsoft将网页的所有数据存储到单个存档中的一种格式。尽管只能在Internet Explorer中轻松打开这些.htt文件,但这种格式使托管多个网页变得更加容易。
打开保存的网页。 HTML文件将位于您指定的位置。双击此文件时,无论计算机是否在网络上,保存的页面都会在默认的Web浏览器中打开。
- 确保链接的媒体文件夹始终与.html文件位于同一位置。如果此文件夹不在适当的位置,则网页将不会加载图像。
- 如果您处于离线状态,并且已保存的页面上有流视频,则在您连接到Internet之前不会播放该视频。
方法2之4:在iOS上
在iOS设备上使用Safari打开要保存的网站。 您可以保存任何网站以供离线查看。如果您在旅途中或计划在没有Internet连接的情况下移动,这将非常有用。
- 您只能在iOS 7及更高版本上使用此功能。
单击共享按钮。 此选项位于底部(iPhone和iPod)或屏幕顶部(iPad)。共享按钮看起来像一个带有向上箭头的框架。
从共享菜单中单击“添加到阅读列表”按钮。 “添加到阅读列表”按钮带有一个眼镜图标,位于“添加书签”选项旁边。
- 在将页面添加到“阅读列表”之前,请不要关闭标签。大页面可能需要更长的时间才能正确保存。网站加载完成后,您可以安全地关闭此选项卡。
在“阅读列表”中查找保存的页面。 即使您未连接到Internet,也可以访问阅读列表。单击Safari中的“书签”按钮,然后单击带有眼镜的标签以查看“阅读列表”中的所有页面。
- 书签按钮通常位于地址栏旁边,并打开一个书本图标。
单击您要打开的页面。 如果您离线,则可能会发现页面与原始页面略有不同。这是因为当保存页面以供离线阅读时,会删除不必要的数据,例如网页的背景色。
滚动到底部以转到下一个项目。 查看页面底部时,您可以继续滚动以移至“阅读列表”中的下一项。
在已读和未读项目之间切换。 单击“阅读列表”底部的“显示全部”或“显示未读”按钮,以在列表中的页面之间切换,或仅在尚未阅读的页面之间切换。
向左滑动“阅读列表”中的项目以将其删除。 阅读完页面后,可以在列表上向左滑动并单击“删除”,将其从列表中删除。
如果阅读列表无法正常工作,请更新设备。 当设备离线时,iOS 8更新无法将页面加载到阅读列表中时,一些用户遇到错误。您可以更新到iOS 8.0.1或进行调整以解决此问题。
- 打开“设置”应用,然后选择“常规”。
- 设备找到可用更新后,点击“软件更新”选项并选择“安装更新”。
方法3之4:在Android上
在Android设备上使用Chrome打开要保存的网站。 虽然无法像在iOS上使用Safari一样为网页添加书签以供离线查看,但我们可以将页面另存为PDF文件以随时打开,甚至可以转发来自那里。
- Android上的浏览器通常将具有离线查看选项。按下(⋮)按钮并选择“保存以供离线查看”,以打开浏览器菜单。并非所有的Android浏览器都具有此选项。
按Chrome菜单按钮(⋮),然后选择“打印”。 这会将网页“打印”为PDF格式。
点击下拉菜单,然后选择“另存为PDF”。 页面和其中的链接将保存在设备上的PDF文件中。
点击“保存”按钮。 “下载”菜单将打开。选择左侧窗格中的“下载”选项。
命名此页面。 默认情况下,文件将与网页标题一起保存。您可以通过单击名称并输入新名称来进行更改。
点击“保存”按钮。 PDF文件将保存到设备。
在您的设备上打开“下载”应用。 将显示您已下载的所有文件的列表。
单击您刚刚保存的PDF文件。 系统将提示您选择一个应用程序以打开文件。
阅读网站。 当您单击PDF文件中的任何链接时,内容将在浏览器中打开(如果设备已连接到网络)。广告
方法4之4:存档整个网站
下载并安装HTTrack。 HTTrack是一个开放源代码的网站克隆程序,允许用户保存整个网站的每个页面和多媒体部分,同时保留链接,同时为所有内容构建目录系统。脱机打开页面使您可以转发页面上的所有链接,只要它们最初导致同一服务器上的其他内容即可。
- 您可以从以下位置免费下载HTTrack。该软件可用于Windows,Mac和Linux。
启动HTTrack并创建一个新项目。 HTTrack存储您保存为“项目”的每个页面。这使您可以轻松选择要更新的存档页面。
为项目命名并选择保存位置。。 HTTrack建议您为整个保存的网站创建目录,然后为每个页面命名。 HTTrack将在根目录中为每个项目构建单独的文件夹。
选择“下载网站”,然后输入地址。 如果要托管整个网站,则必须从网站基本地址开始。
单击“完成”或“开始”按钮开始复制网页。 当HTTrack开始从网站下载所有内容时,将出现一个进度条。此过程将花费一些时间,尤其是对于大页面或传输速度较慢的情况。
- 默认情况下,HTTrack会跟踪网站上的所有链接并下载找到的内容(前提是它们位于同一网站上)。因此,HTTrack可以避免将Internet上的所有内容下载到计算机。
查看存档的页面。 归档完成后,您可以打开项目文件夹并运行网站的.html文件。您将能够在所有页面上导航,甚至可以离线浏览。
- 如果网站上有流式视频,则除非有网络连接,否则您将无法观看。
忠告
- 您可以在旅途中或长时间无法访问Wi-Fi或连接到Internet时保存网页。您可以在没有Internet连接的情况下随时离线查看网页。
- 当您需要保存重要信息以供参考或以后访问时,保存网页也很有用。保存网站时,即使管理员访问并执行编辑或删除网站内容,页面上的内容也会被无限期捕获。