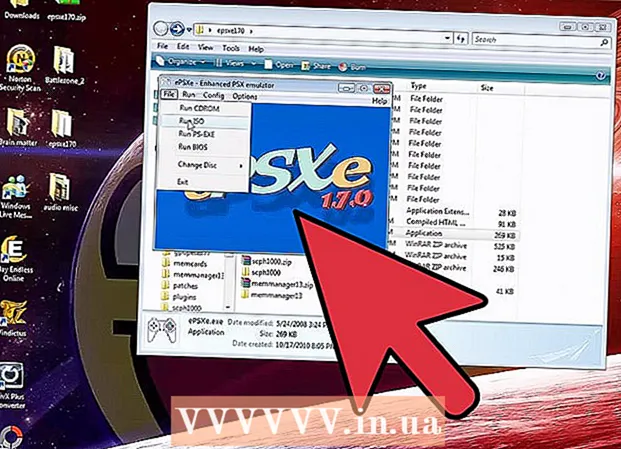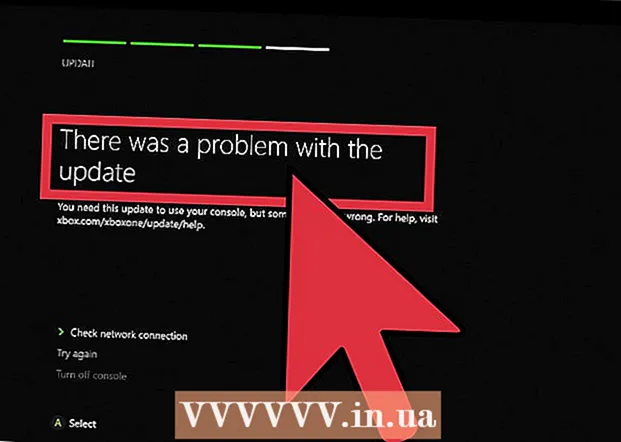作者:
Randy Alexander
创建日期:
26 四月 2021
更新日期:
1 七月 2024
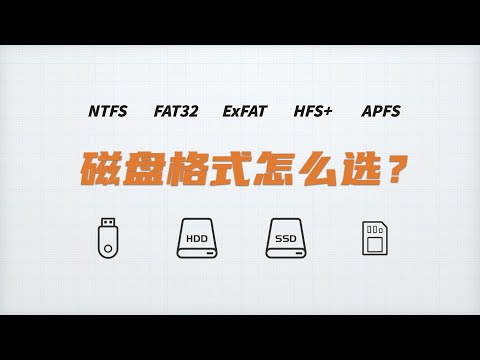
内容
本文介绍如何在运行Windows和Mac操作系统的计算机上更改外部硬盘驱动器(USB)的格式。格式化硬盘驱动器可以更改文件系统,以创建与计算机操作系统的文件兼容性,并修复不可见的硬盘驱动器。但是请注意,格式化过程将擦除硬盘驱动器上的数据。
脚步
方法1之2:在Windows操作系统上
. 单击屏幕左下角的Windows徽标,或按 ⊞赢 在键盘上。

. 单击“开始”窗口左下角的文件夹图标。
请点击 这台电脑 (这台计算机)在“文件资源管理器”窗口的左侧。

在“此PC”窗口中间的“设备和驱动器”标题下,单击外部硬盘驱动器的名称。 这是硬盘选择操作。
点击卡片 管理 (管理)。 这是“此PC”窗口左上角的菜单。

请点击 格式 (格式)和工具栏中的硬盘图标 管理 靠近窗口顶部。 单击此处打开您的外部硬盘驱动器的“格式”窗口。
单击页面顶部附近“文件系统”标题下的“文件系统”框。 这将打开如下所示的下拉菜单:
- NTFS -适用于Windows专用硬盘。
- FAT32 适用于Windows和Mac,但内存限制为32 GB,文件限制为4 GB。
- exFAT(推荐) 对于要在多个设备(Mac,Windows,控制台等)上使用的硬盘驱动器,请使用此选项。此类型类似于FAT32,但没有内存限制。
选择格式。 单击以选择您要使用的格式。
- 如果您之前已格式化驱动器,请选中该框 快速格式化 (快速格式化)。
请点击 开始 (开始),然后选择 好. 这将提示Windows继续格式化硬盘。
- 在处理过程中,外部硬盘驱动器的文件将被删除。
请点击 好 根据要求。 现在,您的外部存储已根据所选文件结构重新格式化。广告
方法2之2:在Mac操作系统上
将硬盘驱动器连接到计算机。 将硬盘驱动器USB电缆连接到计算机上的薄矩形端口之一。
- 如果您使用的是iMac,则会在键盘侧面或iMac显示器的背面看到USB端口。
- 并非所有Mac都有USB端口。如果您使用的更新的Mac没有USB端口,则需要购买USB-C转USB适配器。
使用Dock中的蓝色面孔图标打开Finder。
- 您也可以在计算机屏幕上单击。
请点击 走 (转到)在屏幕的左上角。
请点击 实用工具 (实用程序)在下拉菜单的底部附近 走.
连按两下 磁盘工具 (磁盘实用程序)在“实用程序”页面的中间。
单击“实用程序”窗口左侧的外部硬盘驱动器名称。
点击卡片 擦除 (删除)在“磁盘工具”窗口顶部。
点击页面中心的“格式”下拉框。 屏幕将显示以下选项:
- Mac OS扩展(日志) -Mac默认格式,仅Mac。
- Mac OS扩展版(已日记,已加密) -默认Mac格式的加密版本。
- Mac OS扩展版(区分大小写,已记录日志) Mac版本的默认格式,其名称相同但大小写不同的文件(例如“ file.txt”和“ File.txt”)的行为有所不同)。
- Mac OS扩展版(区分大小写,日记,加密) Mac格式的上述三种格式选项的组合。
- MS-DOS(FAT) 适用于Windows和Mac计算机,但文件限制为4 GB。
- ExFAT(推荐) -适用于Windows和Mac计算机,没有内存限制。
选择格式。 只需单击您要使用的格式。
请点击 擦除 (删除),然后单击下一步 擦除 根据要求。 这将使您的Mac可以继续擦除和重新格式化外部存储器。该过程完成后,您的硬盘驱动器将具有新格式。广告
忠告
- 格式化游戏机的外部硬盘驱动器时,FAT32或exFAT是最适合文件格式的选择。
警告
- 格式化不会破坏硬盘驱动器上的所有数据。格式化过程将帮助硬盘驱动器保存新文件。通常,数据将被写入磁盘或可以使用恢复软件进行恢复。
- 格式化将删除所有数据。在格式化硬盘之前,需要备份需要保存的文件。