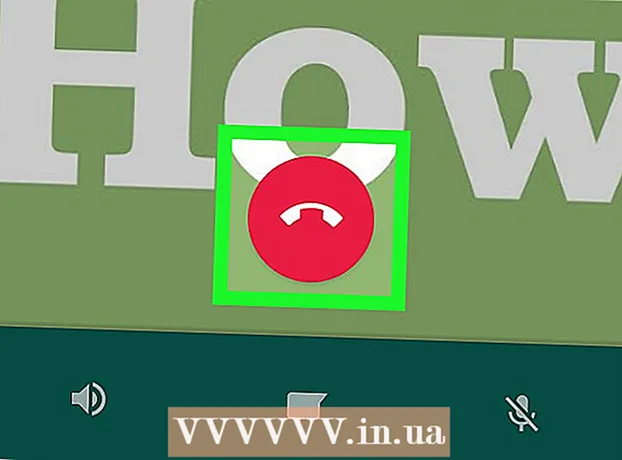作者:
Virginia Floyd
创建日期:
5 八月 2021
更新日期:
22 六月 2024
![[OneNote teaching] This is probably the most complete OneNote teaching video you have ever seen](https://i.ytimg.com/vi/kcu7GhYUfvY/hqdefault.jpg)
内容
可以使用 OneNote 中的 Screen Clipping 功能截取屏幕截图(screenshots)。
脚步
方法 1(共 3 个):屏幕剪辑
 1 打开 Microsoft OneNote。 转到“插入”选项卡,然后单击“屏幕剪辑”。
1 打开 Microsoft OneNote。 转到“插入”选项卡,然后单击“屏幕剪辑”。  2 屏幕会起雾,光标会变成十字准线。 您可以截取整个页面的屏幕截图或圈出页面上的特定区域(使用十字准线来执行此操作)。
2 屏幕会起雾,光标会变成十字准线。 您可以截取整个页面的屏幕截图或圈出页面上的特定区域(使用十字准线来执行此操作)。  3 OneNote 窗口将打开,其中包含您拍摄的屏幕截图。 您现在可以将屏幕截图复制并粘贴到电子邮件或 Word 文档(或其他任何地方)中。
3 OneNote 窗口将打开,其中包含您拍摄的屏幕截图。 您现在可以将屏幕截图复制并粘贴到电子邮件或 Word 文档(或其他任何地方)中。 - 单击屏幕截图的一角以拖动并调整其大小。
- 该图像将保存在 OneNote 侧边栏中,以备日后需要。
方法 2 of 3:屏幕剪辑的快捷方式
 1 您可以在不启动 OneNote 的情况下使用屏幕剪辑。 右键单击任务栏通知区域中的 OneNote 图标。 (如果在那里没有看到 OneNote,请在任务栏的通知区域单击工具>选项>类别>其他>放置 OneNote 图标。)
1 您可以在不启动 OneNote 的情况下使用屏幕剪辑。 右键单击任务栏通知区域中的 OneNote 图标。 (如果在那里没有看到 OneNote,请在任务栏的通知区域单击工具>选项>类别>其他>放置 OneNote 图标。)  2 从菜单中单击“创建屏幕剪辑”。
2 从菜单中单击“创建屏幕剪辑”。 3 如上所述使用屏幕剪辑。
3 如上所述使用屏幕剪辑。
方法 3 of 3:Windows 键
 1 按 Win + S 使用屏幕剪辑。
1 按 Win + S 使用屏幕剪辑。 2 截取屏幕截图后,OneNote 会要求输入笔记以进行保存。 创建一个新笔记,将其设置为默认值并选中该选项,以便程序将来不会询问它。
2 截取屏幕截图后,OneNote 会要求输入笔记以进行保存。 创建一个新笔记,将其设置为默认值并选中该选项,以便程序将来不会询问它。  3 您的所有屏幕截图都将复制到创建的笔记中。
3 您的所有屏幕截图都将复制到创建的笔记中。
提示
- OneNote 包含一个屏幕剪辑快捷方式。如果您有程序正在运行,您可以按 Windows + S 使用屏幕剪辑,而无需启动 OneNote。
- 您可以在带有文本的屏幕截图中搜索文本。为此,请右键单击 OneNote 中的屏幕截图,然后从菜单中选择“使图像中的文本可搜索”。
警告
- 使用 OneNote 拍摄的屏幕截图始终以 PNG 格式保存。它们可以很大以存储包含更多像素的图像(它们比其他格式的小图像更小)。
- 在 OneNote 2003 中,右键单击不会打开菜单(不能将屏幕截图保存为图形文件)。