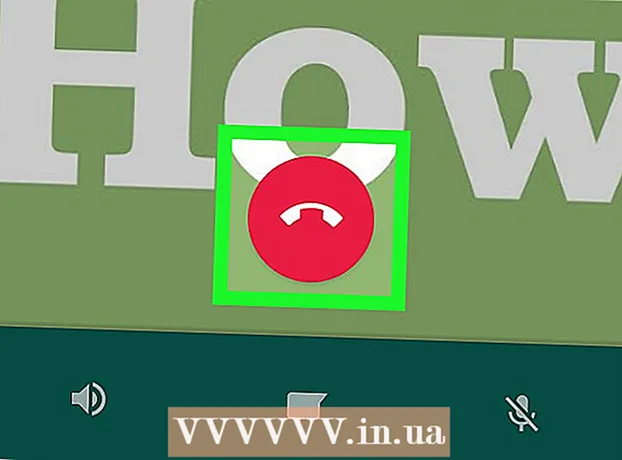作者:
Helen Garcia
创建日期:
18 四月 2021
更新日期:
26 六月 2024

内容
本文将向您展示如何在 Microsoft Outlook 邮箱中创建签名。您可以在网站、移动应用和桌面版 Outlook 中执行此操作。创建签名的基本版本后,您可以对其进行编辑以使其更具吸引力。
脚步
方法 1 of 3:在线
 1 打开 Outlook 网站。 进入页面 https://www.outlook.com/ 在网络浏览器中。如果您已经登录,您的 Outlook 邮箱将打开。
1 打开 Outlook 网站。 进入页面 https://www.outlook.com/ 在网络浏览器中。如果您已经登录,您的 Outlook 邮箱将打开。 - 如果您尚未登录 Outlook 帐户,请输入您的电子邮件地址(或电话号码)和密码。
 2 点击“选项”
2 点击“选项”  . 这个齿轮状的图标位于页面的右上角。将打开一个菜单。
. 这个齿轮状的图标位于页面的右上角。将打开一个菜单。  3 点击 参数. 它位于菜单底部附近。
3 点击 参数. 它位于菜单底部附近。  4 向下滚动并点按 电子邮件签名. 它位于页面左侧的“发布”部分。
4 向下滚动并点按 电子邮件签名. 它位于页面左侧的“发布”部分。 - 您可能需要先单击撰写邮件以展开此部分以显示电子邮件签名选项。
 5 输入您的签名。 在页面右侧的框中输入您的签名文本。
5 输入您的签名。 在页面右侧的框中输入您的签名文本。  6 激活您的签名。 为此,请选中“自动将我的签名添加到生成的消息”旁边的框。从现在开始,您发送的任何新电子邮件都将包含签名。
6 激活您的签名。 为此,请选中“自动将我的签名添加到生成的消息”旁边的框。从现在开始,您发送的任何新电子邮件都将包含签名。 - 您还可以选中“自动将我的签名添加到转发的邮件和回复”旁边的框,为您发送的每封电子邮件添加一个签名。
 7 点击 节省. 它是页面左上角的一个按钮。所做的更改将被保存,并且签名将添加到您的信件中。
7 点击 节省. 它是页面左上角的一个按钮。所做的更改将被保存,并且签名将添加到您的信件中。
方法 2 of 3:在移动设备上
 1 启动 Outlook 应用程序。 单击蓝色背景上的白色信封和白色 O。
1 启动 Outlook 应用程序。 单击蓝色背景上的白色信封和白色 O。 - 如果您尚未登录 Outlook 帐户,请输入您的电子邮件地址(或电话号码)和密码。
 2 轻敲 ☰. 它位于屏幕的左上角。
2 轻敲 ☰. 它位于屏幕的左上角。  3 点按选项
3 点按选项  . 它位于屏幕的左下角。将打开一个菜单。
. 它位于屏幕的左下角。将打开一个菜单。  4 点击 签名. 它位于设置页面的中间。
4 点击 签名. 它位于设置页面的中间。  5 输入新签名。 单击当前签名,将其删除并输入一个新签名。
5 输入新签名。 单击当前签名,将其删除并输入一个新签名。  6 轻敲 (iPhone) 或
6 轻敲 (iPhone) 或  (安卓)。 它是屏幕左上角的一个按钮。您的更改将被保存,您将返回到设置页面。从现在开始,通过 Outlook 从设备发送的信件将包含签名。
(安卓)。 它是屏幕左上角的一个按钮。您的更改将被保存,您将返回到设置页面。从现在开始,通过 Outlook 从设备发送的信件将包含签名。
方法 3(共 3 个):在计算机上
 1 启动 Outlook 2016。 单击带有白色 O 的蓝色和白色信封图标。
1 启动 Outlook 2016。 单击带有白色 O 的蓝色和白色信封图标。  2 点击 写短信. 它位于主页工具栏的左侧。
2 点击 写短信. 它位于主页工具栏的左侧。  3 点击 签名. 此菜单位于消息工具栏的包含部分下。
3 点击 签名. 此菜单位于消息工具栏的包含部分下。  4 点击 签名. 它在签名菜单中。
4 点击 签名. 它在签名菜单中。  5 点击 创建. 此按钮位于“签名和信纸”窗口左上角的“选择要编辑的签名”文本框下方。
5 点击 创建. 此按钮位于“签名和信纸”窗口左上角的“选择要编辑的签名”文本框下方。  6 输入签名的名称并单击 行.
6 输入签名的名称并单击 行. 7 输入您的签名文本。 在页面底部的编辑签名字段中执行此操作。
7 输入您的签名文本。 在页面底部的编辑签名字段中执行此操作。  8 在新电子邮件上激活签名。 打开签名和信纸窗口右上角的新消息:菜单,然后单击签名名称。从现在开始,您发送的任何新电子邮件都将包含签名。
8 在新电子邮件上激活签名。 打开签名和信纸窗口右上角的新消息:菜单,然后单击签名名称。从现在开始,您发送的任何新电子邮件都将包含签名。 - 如有必要,请为回复/转发:菜单重复此过程,为每封转发或回复电子邮件添加签名。
 9 点击 行. 它是窗口底部的一个按钮。所做的更改将被保存;从现在开始,通过 Outlook 从计算机发送的信件将包含签名。
9 点击 行. 它是窗口底部的一个按钮。所做的更改将被保存;从现在开始,通过 Outlook 从计算机发送的信件将包含签名。
提示
- 通常,您在回复和转发的电子邮件中不需要签名。
警告
- 签名不会在您的设备之间同步。