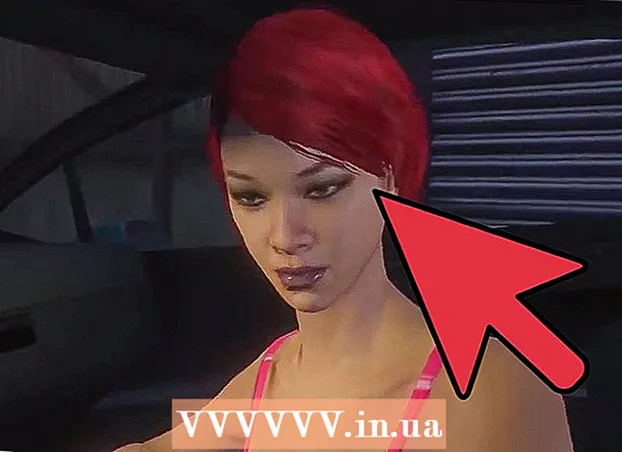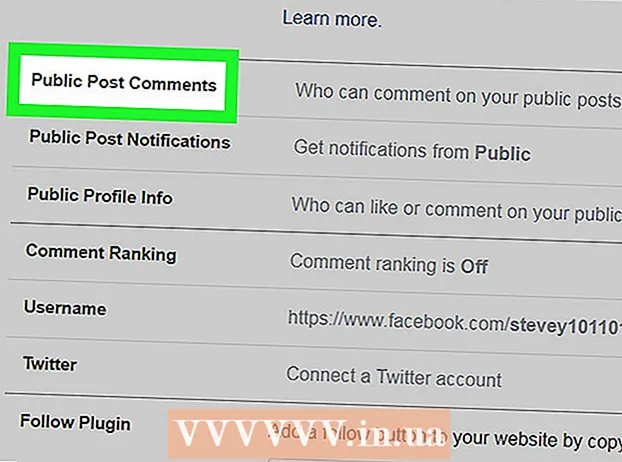作者:
Florence Bailey
创建日期:
20 行进 2021
更新日期:
1 七月 2024

内容
模板使在 Word 中创建新文档变得容易,Word 附带了许多预定义的模板。如果您需要向 Word 添加其他模板,请阅读本文(涵盖 Windows 和 Mac OS 系统)。
脚步
方法 1 of 4:寻找模式
 1 在线查找新模板。
1 在线查找新模板。- 转到 Microsoft Office 站点并浏览建议的模板。
- 如果 Microsoft Office 站点没有您需要的模板,请在 Internet 上搜索特定的文档模板,例如“Word 论文模板”。
 2 确保您选择的模板与您的 Microsoft Word 版本兼容。
2 确保您选择的模板与您的 Microsoft Word 版本兼容。 3 下载模板。
3 下载模板。- 如果找不到所需的模板,请跳到下一部分。否则,请跳到下一部分。
方法 2 of 4:创建新模板
 1 创建一个新的 Microsoft Word 文档。
1 创建一个新的 Microsoft Word 文档。 2 调整字体设置、插入边框、图片、行距等。等等。
2 调整字体设置、插入边框、图片、行距等。等等。  3 单击“文件”。
3 单击“文件”。
方法 3 of 4:选择另存为
 1 保存模板。
1 保存模板。 2 从另存为类型菜单中,选择 Word 模板。
2 从另存为类型菜单中,选择 Word 模板。
方法 4(共 4 个):安装模板
 1 找到包含 Microsoft Office 模板的 Templates 文件夹。 它很可能位于 Microsoft Office 文件夹中。如果不存在,请使用 Windows 搜索引擎查找此文件夹。
1 找到包含 Microsoft Office 模板的 Templates 文件夹。 它很可能位于 Microsoft Office 文件夹中。如果不存在,请使用 Windows 搜索引擎查找此文件夹。  2 将您下载或创建的模板复制到 Templates 文件夹中。
2 将您下载或创建的模板复制到 Templates 文件夹中。 3 重新启动 Microsoft Word。 (请注意,模板可能会自行打开,因此您需要重新启动 Word 以避免此类“故障”。)
3 重新启动 Microsoft Word。 (请注意,模板可能会自行打开,因此您需要重新启动 Word 以避免此类“故障”。)  4 单击“文件”-“项目库”。 (根据您的 Word 设置,此窗口可能会自动打开。)
4 单击“文件”-“项目库”。 (根据您的 Word 设置,此窗口可能会自动打开。)  5 在模板列表中突出显示新模板。 将打开与所选模板匹配的新文档;编辑此文档不会影响原始模板。
5 在模板列表中突出显示新模板。 将打开与所选模板匹配的新文档;编辑此文档不会影响原始模板。  6 享受使用新的 Microsoft Word 模板的乐趣!
6 享受使用新的 Microsoft Word 模板的乐趣!
提示
- 如果要编辑模板,请使用此模板创建新文档。进行更改,然后单击文件 - 另存为。从另存为类型菜单中,选择 Word 模板并使用原始模板的名称(在这种情况下原始模板将被覆盖)或新名称保存编辑的模板。
警告
- 您可以在模板宏中隐藏恶意代码。加载包含宏的模板(自动执行任务以使其更易于使用的程序)时要小心。如果 Microsoft Office 警告您下载的模板包含一个宏,而您并不知道它,请不要运行该宏。删除此模板并找到另一个模板。