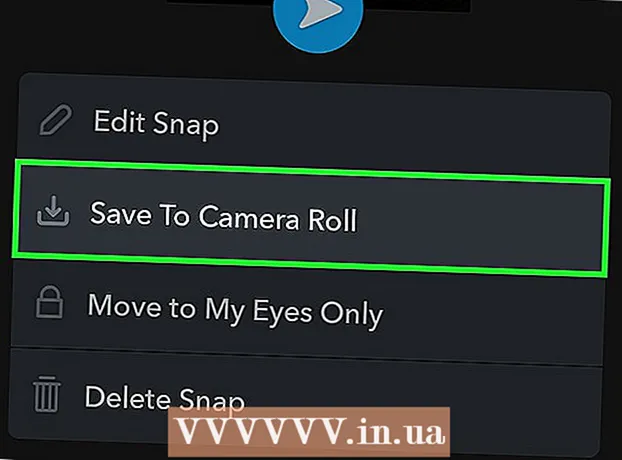作者:
Florence Bailey
创建日期:
20 行进 2021
更新日期:
1 七月 2024

内容
在本文中,我们将向您展示如何使用 OBS Studio 从您的 Windows 或 macOS 计算机录制视频。
脚步
方法 1 of 2:如何录制屏幕视频
 1 启动OBS。 该程序位于“开始”菜单 (Windows) 的“所有应用程序”部分或“程序”文件夹 (macOS) 中。
1 启动OBS。 该程序位于“开始”菜单 (Windows) 的“所有应用程序”部分或“程序”文件夹 (macOS) 中。 - 要记录您的游戏演练,请转到下一部分。
 2 点击 + 在来源部分。 您会在左下角找到它。将显示来源列表。
2 点击 + 在来源部分。 您会在左下角找到它。将显示来源列表。  3 点击 屏幕截图. “创建/选择源”窗口将打开。
3 点击 屏幕截图. “创建/选择源”窗口将打开。  4 点击 行. 将打开一个预览窗口。
4 点击 行. 将打开一个预览窗口。  5 选择要从中录制视频的屏幕。 如果您只有一个视频卡或显示器,请跳过此步骤。如果不是,请从“显示”菜单中选择适当的屏幕。
5 选择要从中录制视频的屏幕。 如果您只有一个视频卡或显示器,请跳过此步骤。如果不是,请从“显示”菜单中选择适当的屏幕。  6 点击 行. 您将返回到 OBS Studio 主页。
6 点击 行. 您将返回到 OBS Studio 主页。  7 调整音量(如有必要)。 使用 OBS 窗口底部“混合器”部分中的两个滑块执行此操作。
7 调整音量(如有必要)。 使用 OBS 窗口底部“混合器”部分中的两个滑块执行此操作。 - 播放设备 - 此滑块控制播放设备(例如扬声器)的音量。
- 麦克风 - 此滑块控制麦克风音量。如果您使用麦克风,请将滑块向右移动;否则,将其向左滑动。
 8 点击 开始录音. 您将在 OBS 的右下角找到此选项。从屏幕录制视频的过程将开始。
8 点击 开始录音. 您将在 OBS 的右下角找到此选项。从屏幕录制视频的过程将开始。  9 点击 停止录音完成后。 此按钮位于“开始录制”按钮下方。
9 点击 停止录音完成后。 此按钮位于“开始录制”按钮下方。 - 视频文件将保存在 Videos 文件夹中。要打开它,请单击 ⊞ 赢+乙,然后单击资源管理器窗口左窗格中的“视频”文件夹。
- 要更改保存目的地,请单击 OBS 右下角的设置,单击浏览录制路径并选择您想要的文件夹。
方法 2(共 2 个):如何记录您的演练
 1 开始你想要的游戏。 OBS Studio 可以录制任何支持 DirectX 或 OpenGL 的游戏的演练。
1 开始你想要的游戏。 OBS Studio 可以录制任何支持 DirectX 或 OpenGL 的游戏的演练。  2 启动OBS。 此程序位于“开始”菜单 (Windows) 的“所有应用程序”部分或“程序”文件夹 (macOS) 中。
2 启动OBS。 此程序位于“开始”菜单 (Windows) 的“所有应用程序”部分或“程序”文件夹 (macOS) 中。  3 点击 + 在来源部分。 您会在左下角找到它。将显示来源列表。
3 点击 + 在来源部分。 您会在左下角找到它。将显示来源列表。  4 点击 捕捉游戏. “创建/选择源”窗口将打开。
4 点击 捕捉游戏. “创建/选择源”窗口将打开。  5 点击 行.
5 点击 行. 6 选择拍摄模式。 默认情况下,选择“捕获任何全屏应用程序”选项,如果您将游戏扩展到全屏,它会自动识别游戏。
6 选择拍摄模式。 默认情况下,选择“捕获任何全屏应用程序”选项,如果您将游戏扩展到全屏,它会自动识别游戏。 - 如果您不更改此选项并退出游戏,例如,按 替代+标签 ↹,屏幕会变暗,直到您再次展开游戏。
- 要仅捕获游戏,请打开“模式”菜单,选择“单窗口捕获”,然后选择一个游戏。
 7 点击 行. 您将返回到 OBS Studio 主页。
7 点击 行. 您将返回到 OBS Studio 主页。  8 调整音量(如有必要)。 使用 OBS 窗口底部混合器部分中的两个滑块执行此操作。
8 调整音量(如有必要)。 使用 OBS 窗口底部混合器部分中的两个滑块执行此操作。 - 播放设备 - 此滑块控制播放设备(例如扬声器)的音量。
- 麦克风 - 此滑块控制麦克风音量。如果您使用麦克风,请将滑块向右移动;否则,将其向左滑动。
 9 点击 开始录音. 您将在 OBS 的右下角找到此选项。从屏幕录制视频的过程将开始。
9 点击 开始录音. 您将在 OBS 的右下角找到此选项。从屏幕录制视频的过程将开始。  10 点击 停止录音完成后。 此按钮位于“开始录制”按钮下方。
10 点击 停止录音完成后。 此按钮位于“开始录制”按钮下方。 - 视频文件将保存在 Videos 文件夹中。要打开它,请单击 ⊞ 赢+乙,然后单击资源管理器窗口左窗格中的“视频”文件夹。
- 要更改保存目的地,请单击 OBS 右下角的设置,单击浏览录制路径并选择您想要的文件夹。