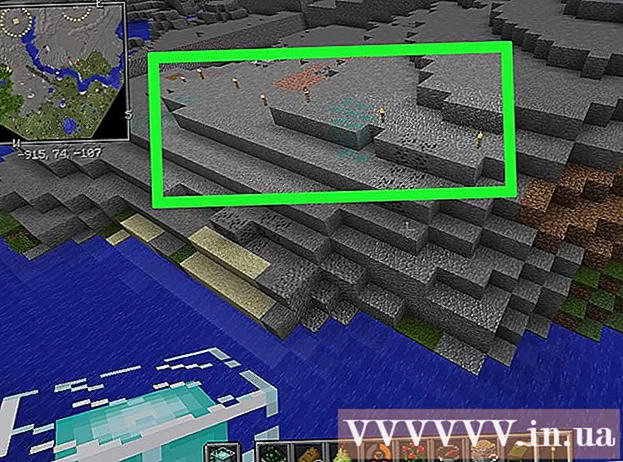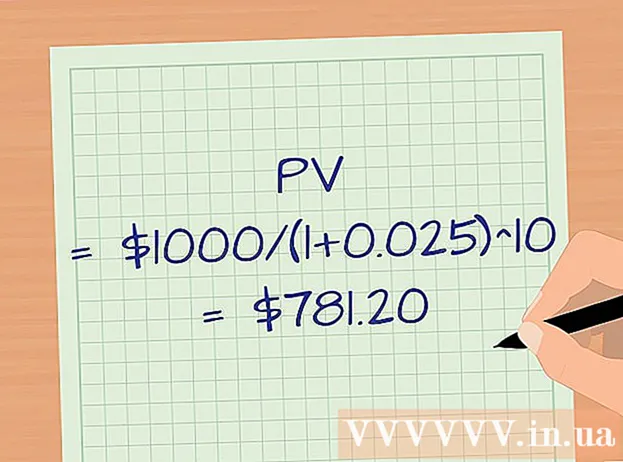作者:
Marcus Baldwin
创建日期:
14 六月 2021
更新日期:
1 七月 2024

内容
VMware Workstation 是一个模拟独立计算机(虚拟机)并允许您像使用普通计算机一样使用它的程序,即在其上安装操作系统和应用程序。虚拟机非常适合测试新操作系统、访问可疑网站、专门为儿童创建计算环境、研究计算机病毒的影响等等。您甚至可以将打印机和 USB 驱动器连接到虚拟机。
脚步
方法 1(共 3 个):安装 VMware Workstation
 1 确保您的计算机满足 VMware Workstation 系统要求,该要求相当高。 如果您的计算机不满足这些要求,您将无法有效地使用 VMware。
1 确保您的计算机满足 VMware Workstation 系统要求,该要求相当高。 如果您的计算机不满足这些要求,您将无法有效地使用 VMware。 - 您的操作内存必须足以运行虚拟操作系统和安装在该操作系统上的任何程序。 1 GB 是最低要求,但建议使用 3 GB 或更多。
- 您必须有 16 位或 32 位视频适配器。最有可能的是,3D 效果在虚拟操作系统中效果不佳,因此并不总是可以在其中玩游戏。
- 您至少需要 1.5 GB 的可用硬盘空间来安装 VMware Workstation,另外至少需要 1 GB 的可用硬盘空间来安装虚拟操作系统。
 2 下载 VMware 软件。 您可以从 VMware 官方网站下载 VMware 安装程序。选择最新版本并点击下载链接。
2 下载 VMware 软件。 您可以从 VMware 官方网站下载 VMware 安装程序。选择最新版本并点击下载链接。 - 在下载文件之前,系统会提示您查看许可协议。
- 您只能安装一个版本的 VMware Workstation。
 3 安装 VMware 工作站。 下载文件后,右键单击该文件并选择“以管理员身份运行”。
3 安装 VMware 工作站。 下载文件后,右键单击该文件并选择“以管理员身份运行”。 - 系统将提示您再次阅读许可协议。
- 大多数用户可以使用典型安装。
- 在安装结束时,系统会提示您输入许可证密钥。
- 安装完成后,重新启动计算机。
方法 2 of 3:安装操作系统
 1 启动 VMware。 在虚拟机上安装操作系统与在普通计算机上安装操作系统大致相同。您将需要安装光盘或 ISO 映像,以及要安装的操作系统所需的许可证密钥。
1 启动 VMware。 在虚拟机上安装操作系统与在普通计算机上安装操作系统大致相同。您将需要安装光盘或 ISO 映像,以及要安装的操作系统所需的许可证密钥。  2 从文件菜单中,选择新建虚拟机,然后选择典型。 VMware 将要求提供安装介质。如果程序识别出操作系统,它将执行“简易安装”:
2 从文件菜单中,选择新建虚拟机,然后选择典型。 VMware 将要求提供安装介质。如果程序识别出操作系统,它将执行“简易安装”: - 物理磁盘 - 插入带有您要安装的操作系统的安装磁盘,然后在 VMware 中选择该磁盘。
- ISO 映像 - 浏览到计算机上 ISO 文件的位置。
- 稍后安装操作系统。这将创建一个空的虚拟机。您可以稍后安装操作系统。
 3 输入操作系统参数。 对于 Windows 和其他付费操作系统,您需要输入产品密钥。此外,您必须输入您的用户名和密码(如有必要)。
3 输入操作系统参数。 对于 Windows 和其他付费操作系统,您需要输入产品密钥。此外,您必须输入您的用户名和密码(如有必要)。 - 如果您不使用 Easy Install,则需要查看操作系统列表。
 4 命名虚拟机。 该名称将帮助您在计算机上找到它并区分运行不同操作系统的多个虚拟机。
4 命名虚拟机。 该名称将帮助您在计算机上找到它并区分运行不同操作系统的多个虚拟机。  5 设置硬盘的大小。 您可以分配任意数量的可用硬盘空间作为虚拟机硬盘。确保分配的空间足以安装所需的软件。
5 设置硬盘的大小。 您可以分配任意数量的可用硬盘空间作为虚拟机硬盘。确保分配的空间足以安装所需的软件。  6 配置虚拟机的硬件。 虚拟机可以模拟特定的硬件;为此,请单击自定义硬件。这在尝试运行仅支持某些硬件的旧程序时很有用。
6 配置虚拟机的硬件。 虚拟机可以模拟特定的硬件;为此,请单击自定义硬件。这在尝试运行仅支持某些硬件的旧程序时很有用。  7 如果您希望虚拟机在创建和配置后启动,请选中创建后启动此虚拟机复选框。 如果您尚未选中此框,您可以从列表中选择一个虚拟机,然后单击开机。
7 如果您希望虚拟机在创建和配置后启动,请选中创建后启动此虚拟机复选框。 如果您尚未选中此框,您可以从列表中选择一个虚拟机,然后单击开机。  8 等待安装完成。 首次启动虚拟机后,将开始操作系统的自动安装。
8 等待安装完成。 首次启动虚拟机后,将开始操作系统的自动安装。 - 如果您在创建虚拟机时没有输入产品密钥或用户名,则很可能会在操作系统安装期间提示您这样做。
 9 检查 VMware Tools 安装。 安装操作系统后,VMware Tools 应该会自动安装。确保程序图标位于桌面上或包含已安装程序的文件夹中。
9 检查 VMware Tools 安装。 安装操作系统后,VMware Tools 应该会自动安装。确保程序图标位于桌面上或包含已安装程序的文件夹中。 - VMware Tools 旨在配置虚拟机。
方法 3(共 3 个):使用 VMware
 1 启动虚拟机。 要启动虚拟机,请打开 VM 菜单并选择要启动的虚拟机。您可以选择启动操作系统或引导至 BIOS。
1 启动虚拟机。 要启动虚拟机,请打开 VM 菜单并选择要启动的虚拟机。您可以选择启动操作系统或引导至 BIOS。  2 关闭虚拟机。 要关闭虚拟机,请选择它并打开 VM 菜单。选择电源。
2 关闭虚拟机。 要关闭虚拟机,请选择它并打开 VM 菜单。选择电源。 - 关闭电源 - 虚拟机关闭,就像计算机与网络断开连接一样。
- 关闭客户机 - 虚拟机关闭,就像您通过按下操作系统中的相应按钮关闭计算机一样。
- 您还可以使用虚拟操作系统中的关机按钮关闭虚拟机。
 3 在虚拟机和计算机之间移动文件。 在计算机和虚拟机之间移动文件是简单的拖放操作。文件可以在计算机和虚拟机之间双向移动,也可以从一个虚拟机拖到另一个虚拟机。
3 在虚拟机和计算机之间移动文件。 在计算机和虚拟机之间移动文件是简单的拖放操作。文件可以在计算机和虚拟机之间双向移动,也可以从一个虚拟机拖到另一个虚拟机。 - 拖放时,原始文件将保留在其原始位置,并在新位置创建副本。
- 您还可以通过复制和粘贴来移动文件。
- 虚拟机可以连接到共享文件夹。
 4 在虚拟机上安装打印机。 您可以在虚拟机上安装任何打印机,而无需安装任何其他驱动程序(如果它们已安装在您的计算机上)。
4 在虚拟机上安装打印机。 您可以在虚拟机上安装任何打印机,而无需安装任何其他驱动程序(如果它们已安装在您的计算机上)。 - 选择要安装打印机的虚拟机。
- 打开 VM 菜单并选择设置。
- 转到硬件选项卡,然后单击添加。这将启动添加新硬件向导。
- 选择您的打印机并单击完成。重新启动虚拟机后,您的虚拟打印机将被打开。
 5 将 USB 驱动器连接到虚拟机。 虚拟机使用 USB 驱动器的方式与您的计算机相同。但是,USB 存储不会同时对虚拟机和计算机可用。
5 将 USB 驱动器连接到虚拟机。 虚拟机使用 USB 驱动器的方式与您的计算机相同。但是,USB 存储不会同时对虚拟机和计算机可用。 - 如果虚拟机窗口处于活动状态,USB 驱动器会自动连接到虚拟机。
- 如果虚拟机窗口未激活或虚拟机未启用,请选择虚拟机并打开 VM 菜单。选择可移动设备,然后单击连接。 USB 驱动器将自动连接到虚拟机。
 6 拍摄虚拟机的快照。 快照是虚拟机在给定时间点的保存状态,它允许您根据需要多次启动处于该状态的虚拟机。
6 拍摄虚拟机的快照。 快照是虚拟机在给定时间点的保存状态,它允许您根据需要多次启动处于该状态的虚拟机。 - 选择虚拟机,打开 VM 菜单,将鼠标悬停在 Snapshot 上并选择 Take Snapshot。
- 命名快照。您还可以描述快照,尽管这是可选的。
- 单击“确定”保存快照。
- 通过打开 VM 菜单并单击快照来加载快照。从列表中选择要上传的快照,然后单击转到。
 7 查看热键。 带有其他键的快捷键 Ctrl 用于处理虚拟机。例如,Ctrl + Alt + Enter 以全屏模式打开虚拟机。 Ctrl + Alt + Tab 用于在多个正在运行的虚拟机之间移动(当一台机器使用鼠标时)。
7 查看热键。 带有其他键的快捷键 Ctrl 用于处理虚拟机。例如,Ctrl + Alt + Enter 以全屏模式打开虚拟机。 Ctrl + Alt + Tab 用于在多个正在运行的虚拟机之间移动(当一台机器使用鼠标时)。