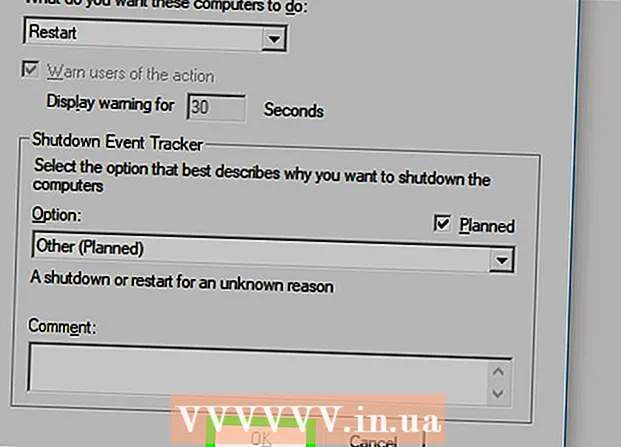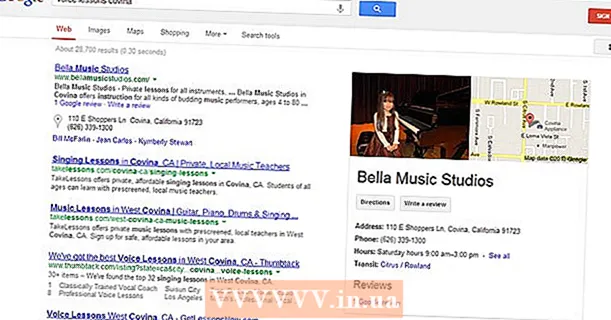作者:
Florence Bailey
创建日期:
19 行进 2021
更新日期:
1 七月 2024

内容
McAfee SiteAdvisor 是一个 Chrome 浏览器插件。它根据为每个搜索结果收集的报告来评估搜索结果的安全性。使用此评估来确定特定站点的安全性。
脚步
第 1 部分(共 2 部分):安装 McAfee SiteAdvisor
 1 启动 Chrome 并访问 SiteAdvisor。 您不需要使用在线商店或下载站点。去 网站顾问.com 从 Chrome 浏览器下载插件。
1 启动 Chrome 并访问 SiteAdvisor。 您不需要使用在线商店或下载站点。去 网站顾问.com 从 Chrome 浏览器下载插件。  2 单击“免费下载”按钮。 该文件非常小,因此只需几分钟即可下载。
2 单击“免费下载”按钮。 该文件非常小,因此只需几分钟即可下载。  3 运行下载的安装文件。 您将被要求确认该程序的启动。
3 运行下载的安装文件。 您将被要求确认该程序的启动。  4 单击“安装”按钮开始安装附加组件。 安装过程将需要几分钟。
4 单击“安装”按钮开始安装附加组件。 安装过程将需要几分钟。  5 重新启动浏览器。 要启用新插件,您需要重新启动 Chrome。
5 重新启动浏览器。 要启用新插件,您需要重新启动 Chrome。  6 单击“启用附加组件”选项。 出于安全原因,浏览器需要这个额外的请求。启用后,您可以看到 SiteAdvisor 结果。
6 单击“启用附加组件”选项。 出于安全原因,浏览器需要这个额外的请求。启用后,您可以看到 SiteAdvisor 结果。  7 决定是否要启用安全搜索。 这是一项 McAfee 搜索服务,可清除不安全站点。它将成为浏览器的默认搜索引擎。
7 决定是否要启用安全搜索。 这是一项 McAfee 搜索服务,可清除不安全站点。它将成为浏览器的默认搜索引擎。  8 执行网络搜索以查看 SiteAdvisor 结果。 使用任何搜索引擎查看 SiteAdvisor 结果。将鼠标悬停在搜索结果旁边的 SiteAdvisor 图标上可查看详细信息。图标的颜色表示威胁程度:
8 执行网络搜索以查看 SiteAdvisor 结果。 使用任何搜索引擎查看 SiteAdvisor 结果。将鼠标悬停在搜索结果旁边的 SiteAdvisor 图标上可查看详细信息。图标的颜色表示威胁程度: - 绿色 - 可以查看此站点。
- 黄色 - 此站点存在一些风险,例如,它可能包含潜在的恶意链接。
- 红色 - 此站点存在严重的安全问题,并且很可能包含恶意内容。
- “?” - 本网站未经 SiteAdvisor 评级。
 9 单击地址栏中的 SiteAdvisor 按钮以查看站点报告。 选择“查看站点报告”以打开来自 SiteAdvisor 的关于您当前访问的站点的完整报告。
9 单击地址栏中的 SiteAdvisor 按钮以查看站点报告。 选择“查看站点报告”以打开来自 SiteAdvisor 的关于您当前访问的站点的完整报告。
第 2 部分(共 2 部分):删除 McAfee SiteAdvisor
视窗
 1 打开“控制面板”。 该过程取决于您使用的操作系统版本。
1 打开“控制面板”。 该过程取决于您使用的操作系统版本。 - XP、Vista、7 - 单击“开始”按钮并选择“控制面板”。
- 8.1, 10 - 右键单击“开始”按钮并选择“控制面板”。
 2 选择卸载程序、程序和功能或添加或删除程序。 这将打开所有已安装程序的列表。
2 选择卸载程序、程序和功能或添加或删除程序。 这将打开所有已安装程序的列表。  3 从程序列表中选择 McAfee SiteAdvisor。 如果您已安装 Total Protection,则必须先将其卸载。
3 从程序列表中选择 McAfee SiteAdvisor。 如果您已安装 Total Protection,则必须先将其卸载。  4 单击“删除”按钮。 按照说明卸载程序。卸载加载项后,您可能需要重新启动 Chrome。
4 单击“删除”按钮。 按照说明卸载程序。卸载加载项后,您可能需要重新启动 Chrome。
苹果
 1 打开应用程序文件夹。 这将打开您计算机上安装的所有应用程序的列表。
1 打开应用程序文件夹。 这将打开您计算机上安装的所有应用程序的列表。  2 找到并打开 SiteAdvisor 文件夹。 您将在此处看到多个文件,包括卸载文件。
2 找到并打开 SiteAdvisor 文件夹。 您将在此处看到多个文件,包括卸载文件。  3 提取“uninstall.tgz”文件。 为此,请双击该文件。
3 提取“uninstall.tgz”文件。 为此,请双击该文件。  4 运行卸载。 卸载插件后,您需要重新启动 Chrome。
4 运行卸载。 卸载插件后,您需要重新启动 Chrome。