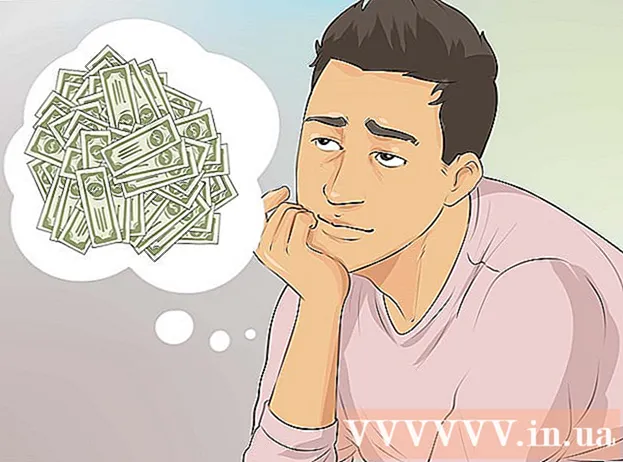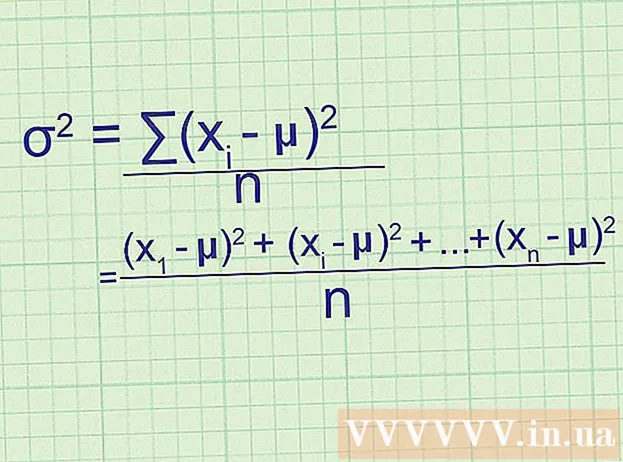作者:
Christy White
创建日期:
12 可能 2021
更新日期:
1 七月 2024
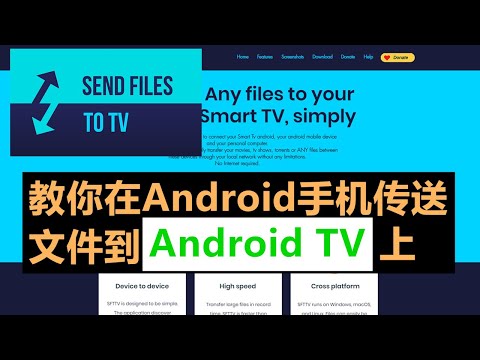
内容
本文教您如何使用文件管理器浏览和访问Android设备上的文件。
踩
方法1(共2):使用默认文件管理器
 打开Android的应用程序抽屉。 这是在主屏幕底部带有六个或九个点或正方形的图标。现在,您将在Android设备上打开一个应用程序列表。
打开Android的应用程序抽屉。 这是在主屏幕底部带有六个或九个点或正方形的图标。现在,您将在Android设备上打开一个应用程序列表。 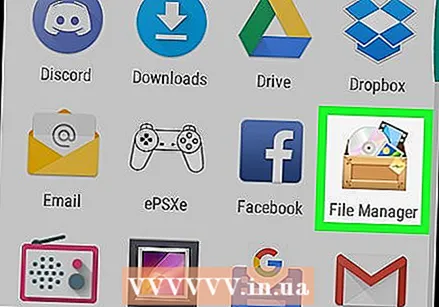 轻按 档案文件. 此应用程序的名称因设备而异。如果你 档案文件 找不到,搜寻 文件管理器, 我的文件, 文件管理器 或者 文件管理器.
轻按 档案文件. 此应用程序的名称因设备而异。如果你 档案文件 找不到,搜寻 文件管理器, 我的文件, 文件管理器 或者 文件管理器. - 某些Android设备根本没有文件管理器。如果您看不到上述任何应用程序,请转到“安装文件管理器”进行安装。
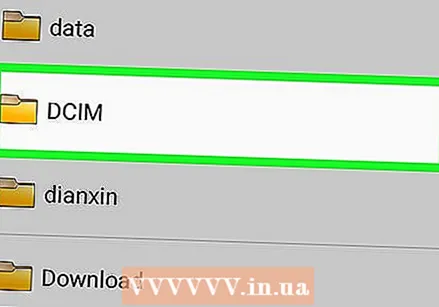 点击一个文件夹进行浏览。 如果您的设备中有SD卡,您将在此处看到两个文件夹或磁盘图标:一个用于SD卡(命名为 SD卡 或者 移动存储)和一秒钟用于内部存储器(称为 内部存储器 或者 内部存储器).
点击一个文件夹进行浏览。 如果您的设备中有SD卡,您将在此处看到两个文件夹或磁盘图标:一个用于SD卡(命名为 SD卡 或者 移动存储)和一秒钟用于内部存储器(称为 内部存储器 或者 内部存储器). 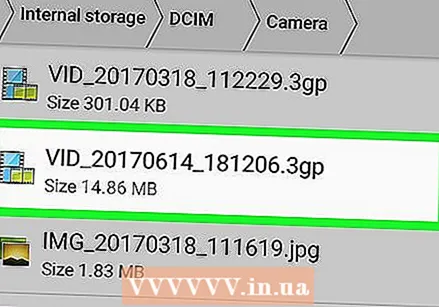 点按一个文件以使用默认应用程序将其打开。 例如,如果您点击图像,它将在默认的图库应用程序中打开,而视频将在默认的视频播放器中打开,等等。
点按一个文件以使用默认应用程序将其打开。 例如,如果您点击图像,它将在默认的图库应用程序中打开,而视频将在默认的视频播放器中打开,等等。 - 要打开某些文件类型,例如文档和电子表格,您首先需要下载一个应用程序。
方法2(共2个):安装文件管理器
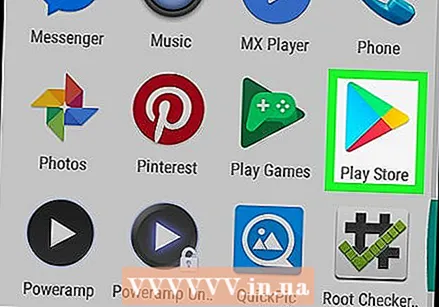 开设Play商店
开设Play商店 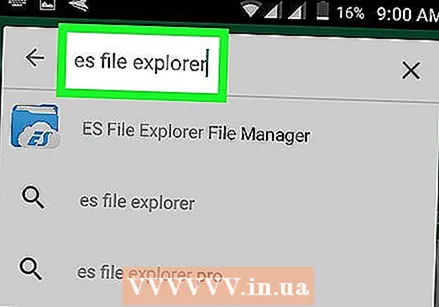 类型 es文件浏览器 在搜索栏中。 您将获得搜索结果列表。
类型 es文件浏览器 在搜索栏中。 您将获得搜索结果列表。 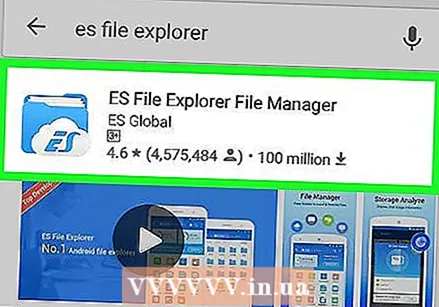 轻按 ES File Explorer文件管理器. 这应该是第一项。该图标是一个蓝色文件夹,云中带有“ ES”。
轻按 ES File Explorer文件管理器. 这应该是第一项。该图标是一个蓝色文件夹,云中带有“ ES”。 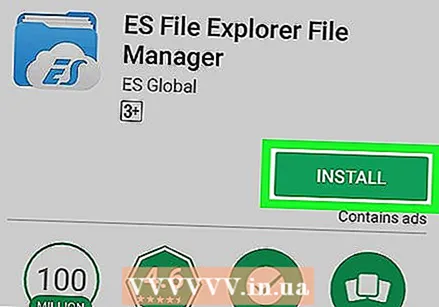 轻按 安装. 现在,您将收到一条弹出消息。
轻按 安装. 现在,您将收到一条弹出消息。 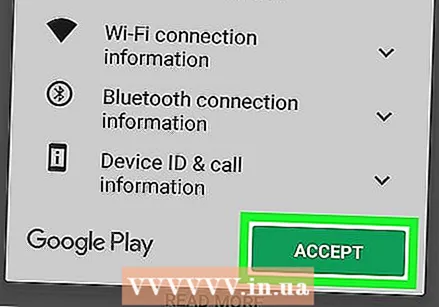 轻按 接受. ES File Explorer现在将下载到您的设备上。下载完成后,“安装”按钮将变为“打开”,并且该应用程序的图标将添加到应用程序抽屉中。
轻按 接受. ES File Explorer现在将下载到您的设备上。下载完成后,“安装”按钮将变为“打开”,并且该应用程序的图标将添加到应用程序抽屉中。  打开ES File Explorer。 您可以通过点击应用程序抽屉中的图标或在Play商店中点击“打开”来执行此操作。
打开ES File Explorer。 您可以通过点击应用程序抽屉中的图标或在Play商店中点击“打开”来执行此操作。  选择要浏览的光盘。 如果您的设备中有SD卡,您将在此处看到两个选项: 内部存储器 和 SD卡。点击这些选项之一以查看文件。
选择要浏览的光盘。 如果您的设备中有SD卡,您将在此处看到两个选项: 内部存储器 和 SD卡。点击这些选项之一以查看文件。 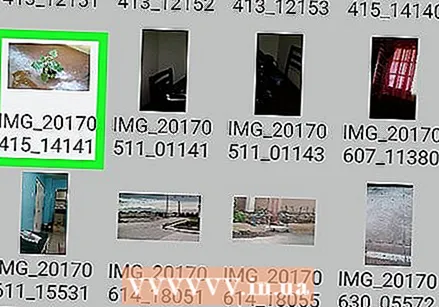 点按一个文件以使用默认应用程序将其打开。 例如,如果您点击图像,它将在默认的图库应用程序中打开,而视频将在默认的视频播放器中打开,等等。
点按一个文件以使用默认应用程序将其打开。 例如,如果您点击图像,它将在默认的图库应用程序中打开,而视频将在默认的视频播放器中打开,等等。 - 要打开某些文件类型,例如文档和电子表格,您首先需要下载一个应用程序。