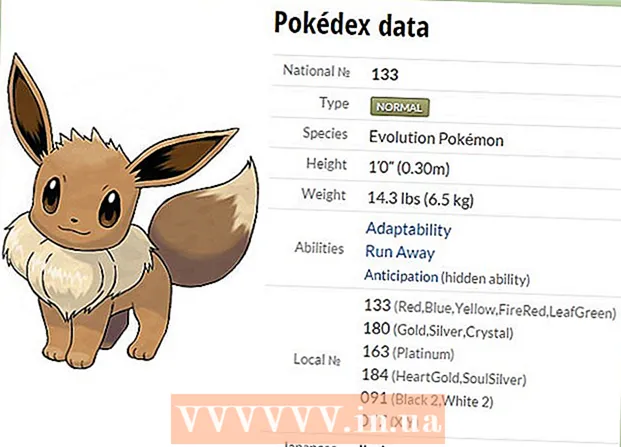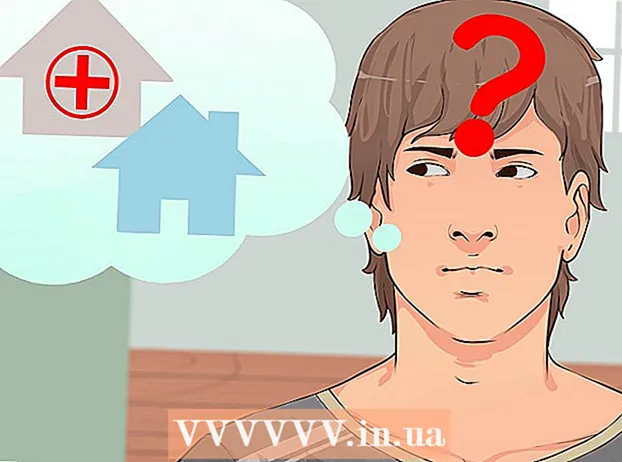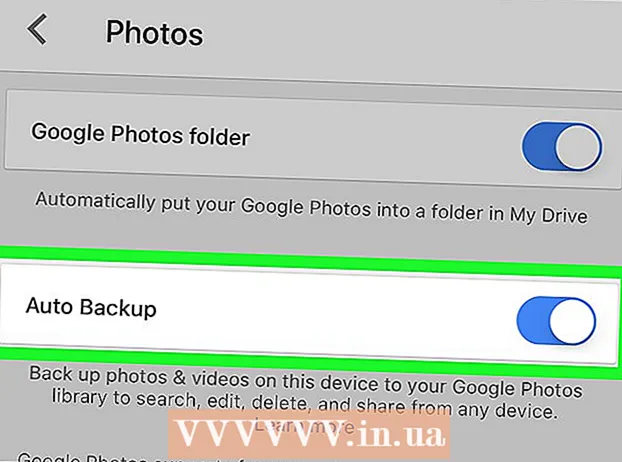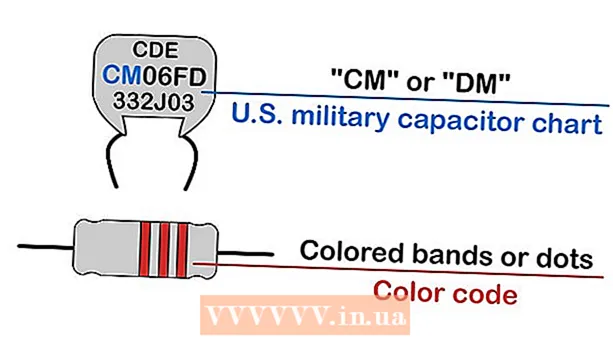作者:
Robert Simon
创建日期:
23 六月 2021
更新日期:
1 七月 2024

内容
- 踩
- 方法10之1:更改程序图标
- 方法10之2:在桌面上创建图标和快捷方式
- 方法10之3:更改文件类型图标
- 方法10之4:更改快捷方式图标
- 方法10之5:从快捷方式中删除箭头
- 方法10之6:从快捷方式中删除箭头(替代方法)
- 方法10之7:创建您自己的图标
- 方法10之8:使用Irfanview创建图标
- 方法10之9:在IrfanView中设置图标文件关联
- 10的方法10:更改图标说明
- 尖端
许多人认为桌面上的图标是静态的和永久的。但这是不正确的。有几种创建或更改新图标的方法。您可以购买用于自定义桌面的程序,但是以下步骤将向您展示如何免费进行此操作。
踩
方法10之1:更改程序图标
 右键单击桌面。 单击没有图标的空白处。
右键单击桌面。 单击没有图标的空白处。  在出现的快捷菜单中单击“个性化”。
在出现的快捷菜单中单击“个性化”。 在下一个屏幕上单击“更改桌面图标”。
在下一个屏幕上单击“更改桌面图标”。 单击您要更改的图标
单击您要更改的图标 - 然后按下“更改图标”按钮。
- 通过选择顶部的复选框,您可以指定在桌面上显示哪些图标。选中的框是显示的图标,不显示空框。
 浏览图标图像并选择其他图标图像。
浏览图标图像并选择其他图标图像。
方法10之2:在桌面上创建图标和快捷方式
 右键单击桌面。 单击没有图标的空白处。
右键单击桌面。 单击没有图标的空白处。  在出现的快捷菜单中单击“个性化”。
在出现的快捷菜单中单击“个性化”。 在下一个屏幕上单击“更改桌面图标”。
在下一个屏幕上单击“更改桌面图标”。 在顶部,选中要放在桌面上的程序或文件夹的复选框。
在顶部,选中要放在桌面上的程序或文件夹的复选框。 如果找不到程序或文件夹,请创建一个快捷方式。 转到要在桌面上显示的程序或应用程序。
如果找不到程序或文件夹,请创建一个快捷方式。 转到要在桌面上显示的程序或应用程序。  右键单击该应用程序,然后选择“复制到”。 然后选择“桌面”。
右键单击该应用程序,然后选择“复制到”。 然后选择“桌面”。
方法10之3:更改文件类型图标
使用此方法可以更改与特定文件类型关联的所有图标,例如所有记事本文档。文件图标通常会更改该类型的图标。
 打开我的电脑>工具>文件夹选项
打开我的电脑>工具>文件夹选项  单击文件类型
单击文件类型  指示要更改的文件类型图标。
指示要更改的文件类型图标。 单击屏幕右下角的高级。
单击屏幕右下角的高级。 更改图标。
更改图标。 使用显示的4个图标之一,或转到C: > WINNT>系统32> Progman
使用显示的4个图标之一,或转到C: > WINNT>系统32> Progman  选择图标。
选择图标。 单击确定。
单击确定。- 注意:您可能无法编辑某些文件类型,例如文件夹。
方法10之4:更改快捷方式图标
您不能在不更改注册表的情况下正确更改桌面上的单个图标,但是可以更改快捷方式图标。
 在桌面上创建一个文件夹。
在桌面上创建一个文件夹。 将该文件夹命名为“快捷方式”。
将该文件夹命名为“快捷方式”。 将要更改其图标的所有桌面文件放置到此文件夹。
将要更改其图标的所有桌面文件放置到此文件夹。 右键单击每个文件。
右键单击每个文件。 选择发送到桌面或创建快捷方式。
选择发送到桌面或创建快捷方式。 右键单击桌面上的新快捷方式图标,然后选择“属性”。
右键单击桌面上的新快捷方式图标,然后选择“属性”。 单击更改图标
单击更改图标  单击浏览以查找更多图标。
单击浏览以查找更多图标。
方法10之5:从快捷方式中删除箭头
如果要删除Windows添加到桌面图标上的小箭头,请使用Windows定制工具“ Tweak UI”。
 从下载程序 “ TweakUI”
从下载程序 “ TweakUI” 运行程序,然后转到资源管理器。
运行程序,然后转到资源管理器。 然后转到“快捷方式”选项卡。
然后转到“快捷方式”选项卡。 单击覆盖。
单击覆盖。 选择无以删除快捷方式箭头。
选择无以删除快捷方式箭头。
方法10之6:从快捷方式中删除箭头(替代方法)
这是一种无需下载任何软件即可摆脱那些烦人的箭头的方法。
 首先,打开注册表编辑器。 开始>运行>键入“ regedit”
首先,打开注册表编辑器。 开始>运行>键入“ regedit”  在Windows XP中,转到HKEY_CLASSES_ROOT> lnkfile并删除IsShortcut值。
在Windows XP中,转到HKEY_CLASSES_ROOT> lnkfile并删除IsShortcut值。 在Windows 98中,转到[HKEY_CLASSES_ROOT CLSID {63B51F81-C868-11D0-999C-00C04FD655E1} InProcServer32]并删除默认值。
在Windows 98中,转到[HKEY_CLASSES_ROOT CLSID {63B51F81-C868-11D0-999C-00C04FD655E1} InProcServer32]并删除默认值。 对于某些Windows 98计算机和Windows 95,请同时转到[HKEY_CLASSES_ROOT lnkfile],[HKEY_CLASSES_ROOT piffile]和[HKEY_CLASSES_ROOT InternetShortcut]并删除两个IsShortcut值。
对于某些Windows 98计算机和Windows 95,请同时转到[HKEY_CLASSES_ROOT lnkfile],[HKEY_CLASSES_ROOT piffile]和[HKEY_CLASSES_ROOT InternetShortcut]并删除两个IsShortcut值。
方法10之7:创建您自己的图标
这是在桌面上自定义图标的方法。
 在桌面上创建一个文件夹,并将其命名为Icon或类似名称。
在桌面上创建一个文件夹,并将其命名为Icon或类似名称。 从网络上将图标和图像下载到此文件夹。
从网络上将图标和图像下载到此文件夹。 选择一个图标或图片。
选择一个图标或图片。 右键单击以显示下拉菜单。
右键单击以显示下拉菜单。 选择将图像另存为。
选择将图像另存为。 将图像另存为.ico文件,并确保图像为正方形(具有16x16、24x24或32x32像素,色深为16、24或32位。 您可以使用“画图”进行调整。如果系统不接受该图像,请选择与现有图标相同的格式。
将图像另存为.ico文件,并确保图像为正方形(具有16x16、24x24或32x32像素,色深为16、24或32位。 您可以使用“画图”进行调整。如果系统不接受该图像,请选择与现有图标相同的格式。
方法10之8:使用Irfanview创建图标
您可以使用某些实用程序从图像创建自己的图标或图标文件。 IrFanview是一个很好的例子。
 下载 “ Irfanview”.
下载 “ Irfanview”. 将程序放在您创建的Icons文件夹中。 如果尚未创建一个新文件夹。
将程序放在您创建的Icons文件夹中。 如果尚未创建一个新文件夹。  打开图标或图像,包括您自己创建的图像。
打开图标或图像,包括您自己创建的图像。 确保图像是正方形的。
确保图像是正方形的。- 通过从菜单中选择“图像”来平方图像。
- 选择调整大小/重新采样。
- 选择16或32像素。
- 单击确定。
 指示正确的颜色深度。
指示正确的颜色深度。- 再次单击图像。
- 单击减小颜色深度。
- 选择颜色数。
- 单击确定。
 将图像保存到所需的位置,但请确保文件类型为.ICO(Windows图标)。
将图像保存到所需的位置,但请确保文件类型为.ICO(Windows图标)。 如果选择“保存透明颜色”,则可以指定必须透明的颜色,以便背景(您的桌面)可见。
如果选择“保存透明颜色”,则可以指定必须透明的颜色,以便背景(您的桌面)可见。
方法10之9:在IrfanView中设置图标文件关联
在某些时候,您必须指出您的计算机将永久采用所有更改。您可以在此处阅读如何执行此操作。
 打开选项>设置文件关联。
打开选项>设置文件关联。 选择图标。
选择图标。 单击确定。
单击确定。 保存文件。
保存文件。- 选择文件>另存为。
- 选择二进制编码。
- 选择保存透明颜色。
- 选择“桌面”>“图标文件夹”作为保存位置。
- 为了清楚起见,将文件命名为Deskcon。
10的方法10:更改图标说明
最后,最好在所有新图标上添加说明。
 单击图标,然后单击属性。
单击图标,然后单击属性。 转到“快捷方式”选项卡。
转到“快捷方式”选项卡。 在评论后面的文本框中输入新的描述。
在评论后面的文本框中输入新的描述。 单击“应用”。
单击“应用”。 单击确定。
单击确定。 当您将指针滚动到快捷方式上时,它将显示您的描述。 注意:不必使用所有快捷方式。
当您将指针滚动到快捷方式上时,它将显示您的描述。 注意:不必使用所有快捷方式。
尖端
- 关于Edit32:您的图片必须为正方形(16或32像素; 252种颜色)。此外,它还有一个 .ICO 需要扩展名。