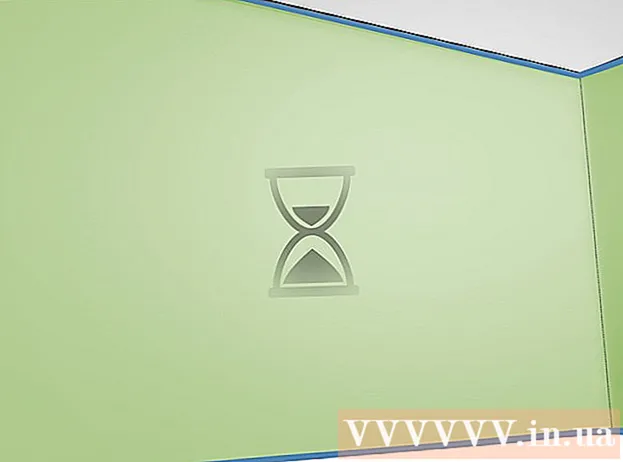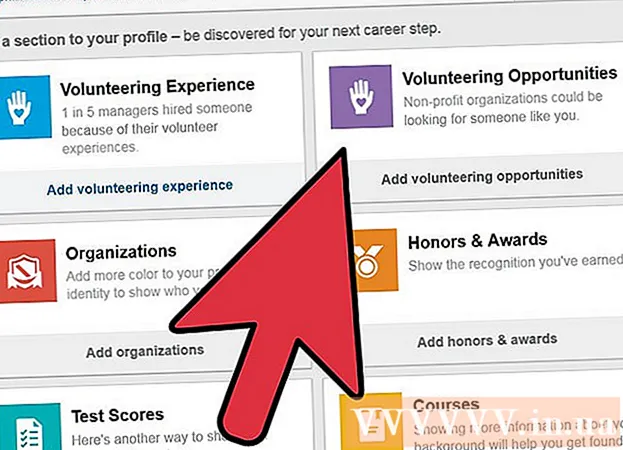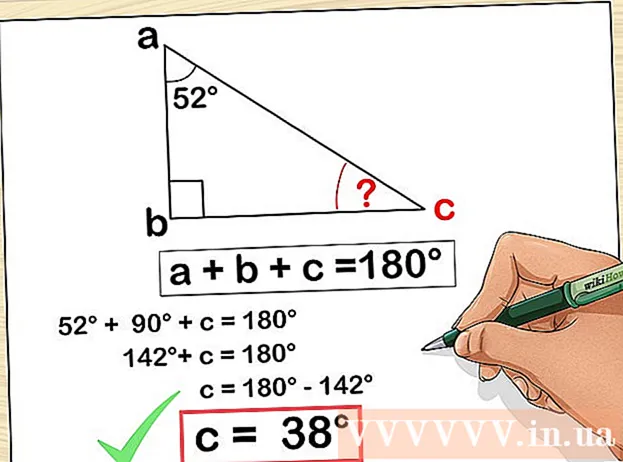作者:
Roger Morrison
创建日期:
18 九月 2021
更新日期:
19 六月 2024

内容
您是否发现很难识别Windows 7任务栏中的各个图标?图标太大了吗?您希望在任务栏中放更多的图标吗?在这两种情况下,都可以根据需要调整任务栏中图标的大小。这一点尤其重要,因为越来越多的人将计算机连接到电视上,并且更改图标可以使他们坐在沙发上时更容易区分。要了解如何调整这些图标的大小,请参阅下面的步骤1。
踩
方法1之3:更改图标的大小
 右键单击任务栏中的空白处。 您将必须右键单击任务栏上的某个位置而不是一个图标,因为那样您会看到错误的菜单。通常,您会在任务栏右侧的最后一个图标和系统托盘之间找到一些空白区域。
右键单击任务栏中的空白处。 您将必须右键单击任务栏上的某个位置而不是一个图标,因为那样您会看到错误的菜单。通常,您会在任务栏右侧的最后一个图标和系统托盘之间找到一些空白区域。 - 如果无法右键单击空白处,则还可以从“控制面板”中的“自定义外观”菜单访问菜单。单击“任务栏和开始菜单”选项。
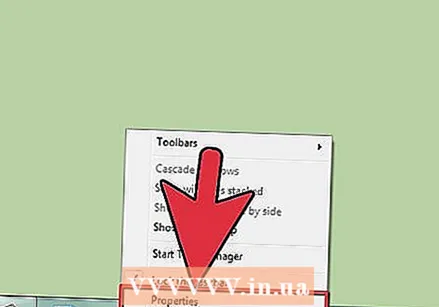 选择属性。 这将打开任务栏和“开始”菜单属性窗口。此菜单允许您更改任务栏中图标的显示方式。
选择属性。 这将打开任务栏和“开始”菜单属性窗口。此菜单允许您更改任务栏中图标的显示方式。  选择标签和组合设置。 使用“任务栏按钮”下拉菜单选择图标的显示方式。您可以从“合并,隐藏标签”中进行选择,该文件会堆叠同一程序的图标并仅显示图标“任务栏已满时合并”,这意味着仅当任务栏上没有空间时才会堆叠图标,并显示图标旁边的每个窗口的标签,以及防止堆叠的“ Never Combine”(永不合并),并且图标旁边显示每个窗口的标签。
选择标签和组合设置。 使用“任务栏按钮”下拉菜单选择图标的显示方式。您可以从“合并,隐藏标签”中进行选择,该文件会堆叠同一程序的图标并仅显示图标“任务栏已满时合并”,这意味着仅当任务栏上没有空间时才会堆叠图标,并显示图标旁边的每个窗口的标签,以及防止堆叠的“ Never Combine”(永不合并),并且图标旁边显示每个窗口的标签。 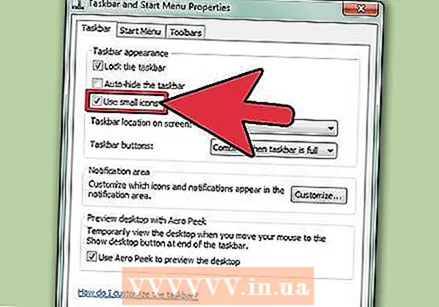 更改图标的大小。 默认情况下,任务栏图标将以正常大小显示。您可以通过选中“使用任务栏上的小按钮”并单击“应用”来缩小它们。使用此方法,您可以选择常规尺寸和较小尺寸。
更改图标的大小。 默认情况下,任务栏图标将以正常大小显示。您可以通过选中“使用任务栏上的小按钮”并单击“应用”来缩小它们。使用此方法,您可以选择常规尺寸和较小尺寸。
方法2之3:设置图标的自定义大小
 打开注册表编辑器。 要更改图标的大小,您需要对Windows注册表进行更改。使用注册表时要小心,因为更改或删除错误的注册表项可能会导致Windows停止工作。
打开注册表编辑器。 要更改图标的大小,您需要对Windows注册表进行更改。使用注册表时要小心,因为更改或删除错误的注册表项可能会导致Windows停止工作。 - 通过按打开注册表编辑器 ⊞赢+R. 和 注册表编辑 打字。
- 如果您的图标设置为“始终合并,隐藏标签”,则此方法将无效(请参见上一节)。
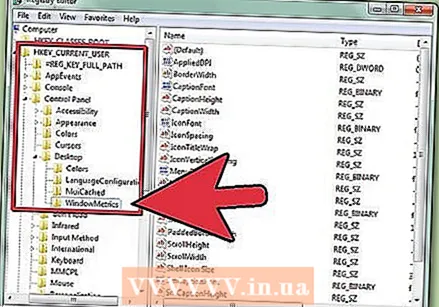 转到正确的文件夹。 在注册表编辑器的左框架中,您将看到带有大量文件夹的导航树。使用树查找以下位置:
转到正确的文件夹。 在注册表编辑器的左框架中,您将看到带有大量文件夹的导航树。使用树查找以下位置:HKEY_CURRENT_USER 控制面板桌面 WindowMetrics
 查找或创建“ MinWidth”键。 在右框架中,您将看到一个键列表。查找标记为“ MinWidth”的键。如果该密钥存在,请双击它。如果没有“ MinWidth”键,请右键单击右框架中的空白点,然后选择“新建”→“字符串值”。
查找或创建“ MinWidth”键。 在右框架中,您将看到一个键列表。查找标记为“ MinWidth”的键。如果该密钥存在,请双击它。如果没有“ MinWidth”键,请右键单击右框架中的空白点,然后选择“新建”→“字符串值”。 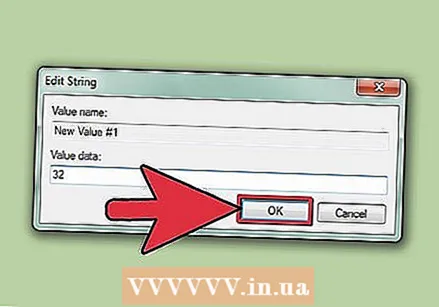 输入新的宽度。 输入图标宽度的像素值。常规图标的默认宽度为52,可以输入的最小值为32。减小该值,图标将无法正确显示。您可以输入大于52的值,但是太大的图标会导致任务栏出现问题。
输入新的宽度。 输入图标宽度的像素值。常规图标的默认宽度为52,可以输入的最小值为32。减小该值,图标将无法正确显示。您可以输入大于52的值,但是太大的图标会导致任务栏出现问题。  重启你的电脑。 为了能够看到新的更改,您将必须重新启动计算机。
重启你的电脑。 为了能够看到新的更改,您将必须重新启动计算机。 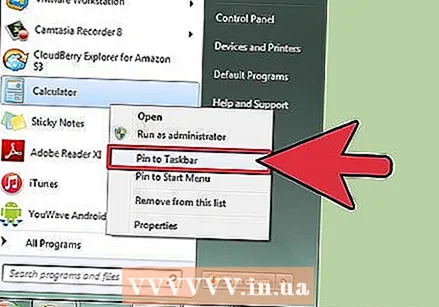 给图标一个新的永久位置。 固定应用程序后,Windows会缓存图标的图像,因此您需要重新固定所固定的图标,以使新大小生效。右键单击每个固定的图标,然后选择“取消固定”。然后,您可以通过在“开始”菜单中右键单击该程序并选择“固定到任务栏”来重新固定该程序。
给图标一个新的永久位置。 固定应用程序后,Windows会缓存图标的图像,因此您需要重新固定所固定的图标,以使新大小生效。右键单击每个固定的图标,然后选择“取消固定”。然后,您可以通过在“开始”菜单中右键单击该程序并选择“固定到任务栏”来重新固定该程序。
方法3之3:更改显示器的DPI设置
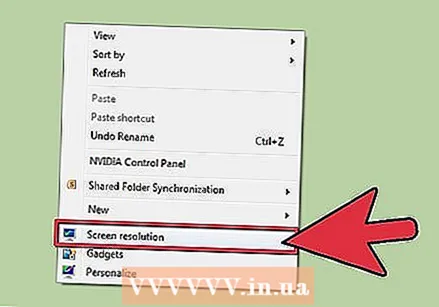 右键单击您的桌面,然后选择“屏幕分辨率”。 您必须右键单击桌面上的空白位置;右键单击图标将弹出错误的菜单。
右键单击您的桌面,然后选择“屏幕分辨率”。 您必须右键单击桌面上的空白位置;右键单击图标将弹出错误的菜单。 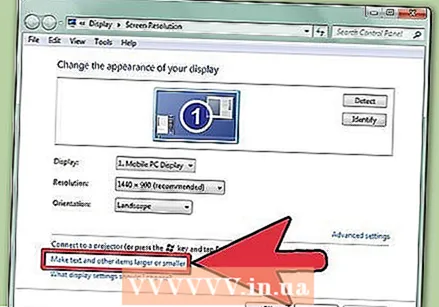 单击链接“使文本和其他项目变大或变小”。 您可以在窗口底部找到它。
单击链接“使文本和其他项目变大或变小”。 您可以在窗口底部找到它。 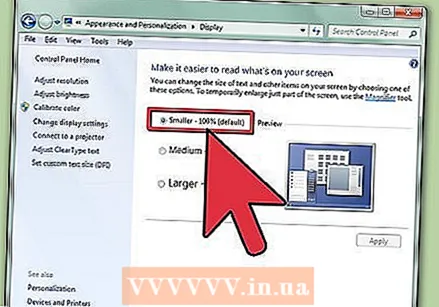 选择您的放大倍数。 您可以通过3个选项来放大图标:“小-100%(默认)”,“中-125%”和“大-150%”。这些预设使您可以放大桌面的多个方面,包括任务栏图标。
选择您的放大倍数。 您可以通过3个选项来放大图标:“小-100%(默认)”,“中-125%”和“大-150%”。这些预设使您可以放大桌面的多个方面,包括任务栏图标。 - 注意:这还会更改其他元素的大小,例如标题栏,文本和窗口。
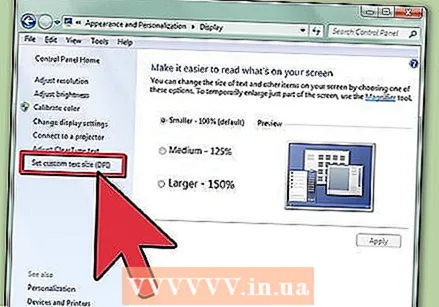 设置自定义级别。 单击链接“设置自定义文本大小(DPI)”以选择自定义DPI选择器开关。使用此功能,您可以选择最大放大到原始尺寸的500%。如果从Windows XP中选择了不用于缩放的较旧程序,请选中“使用Windows XP样式DPI缩放”。
设置自定义级别。 单击链接“设置自定义文本大小(DPI)”以选择自定义DPI选择器开关。使用此功能,您可以选择最大放大到原始尺寸的500%。如果从Windows XP中选择了不用于缩放的较旧程序,请选中“使用Windows XP样式DPI缩放”。  注销并重新登录。 在退出Windows并重新登录之前,大多数更改将不会显示。您可以现在或以后执行此操作。
注销并重新登录。 在退出Windows并重新登录之前,大多数更改将不会显示。您可以现在或以后执行此操作。