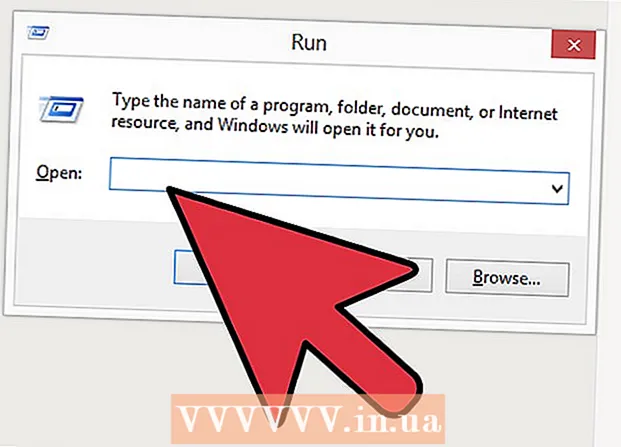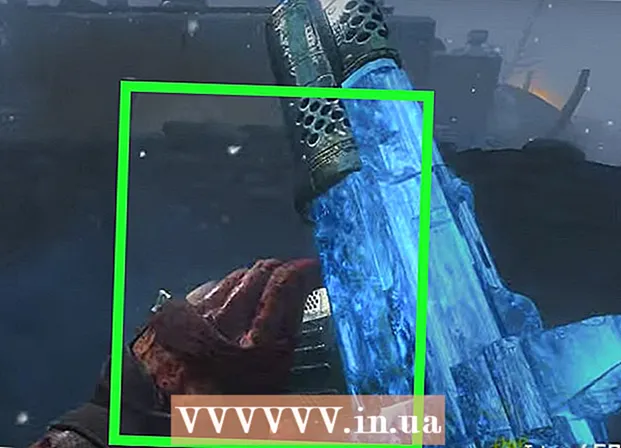作者:
Roger Morrison
创建日期:
17 九月 2021
更新日期:
21 六月 2024

内容
- 踩
- 方法1之8:在iPhone上使用Chrome
- 方法2之8:在Android上使用Chrome
- 方法3之8:在桌面上使用Chrome
- 方法4之8:在iPhone上使用Firefox
- 方法5之8:在Android上使用Firefox
- 方法8之6:在桌面上使用Firefox
- 方法7之8:使用Microsoft Edge
- 方法8之8:使用Internet Explorer
- 尖端
- 警示语
本文将教您如何在地址栏中键入内容时防止浏览器显示匹配结果。请记住,Safari不会同时在Mac和iPhone上跟踪表单数据,因此,如果您使用的是Safari,则无需执行此操作。如果要从浏览器历史记录中删除整个网站,则需要清除浏览历史记录。
踩
方法1之8:在iPhone上使用Chrome
 打开
打开  按 ⋮ 在屏幕的右上角。 将会出现一个下拉菜单。
按 ⋮ 在屏幕的右上角。 将会出现一个下拉菜单。  按 历史 在下拉菜单中。 这将在您的iPhone上打开Chrome的历史记录页面。
按 历史 在下拉菜单中。 这将在您的iPhone上打开Chrome的历史记录页面。  按 清除浏览器数据.... 它在屏幕的左下角。
按 清除浏览器数据.... 它在屏幕的左下角。  按 自动填充数据 在页面中间。 这将检查“自动填充数据”。
按 自动填充数据 在页面中间。 这将检查“自动填充数据”。 - 如果已选中“自动填充数据”,请跳过此步骤。
- 您可以取消选中此页面上的任何其他项目,但是必须选中“自动填充数据”选项。
 按 清除浏览器数据. 此选项在页面底部。
按 清除浏览器数据. 此选项在页面底部。  按 清除浏览器数据 当被问到。 这将清除iPhone上Google Chrome浏览器中的搜索栏数据。
按 清除浏览器数据 当被问到。 这将清除iPhone上Google Chrome浏览器中的搜索栏数据。
方法2之8:在Android上使用Chrome
 打开
打开  按 ⋮ 在屏幕的右上角。 将会出现一个下拉菜单。
按 ⋮ 在屏幕的右上角。 将会出现一个下拉菜单。  按 历史. 此选项在下拉菜单中。
按 历史. 此选项在下拉菜单中。  按 删除浏览数据... 在“历史记录”页面顶部。
按 删除浏览数据... 在“历史记录”页面顶部。 按下标签 先进的. 此选项卡在屏幕的右上角。
按下标签 先进的. 此选项卡在屏幕的右上角。  选中“自动填充表单数据”框。 这是在屏幕的中央。
选中“自动填充表单数据”框。 这是在屏幕的中央。 - 您可以在“高级”选项卡上取消选中任何其他框,但是必须选中“自动填充表单数据”框以清除搜索栏的内容。
- 如果已选中“自动填充表单数据”框,请跳过此步骤。
 按下页面右上方的“句点”下拉字段。 将会出现一个下拉菜单。
按下页面右上方的“句点”下拉字段。 将会出现一个下拉菜单。  按 整天 在下拉菜单中。
按 整天 在下拉菜单中。 按 删除信息 在屏幕底部。
按 删除信息 在屏幕底部。 按 清除 当被问到。 这将清除您Android上的Google Chrome浏览器中的所有搜索栏数据。
按 清除 当被问到。 这将清除您Android上的Google Chrome浏览器中的所有搜索栏数据。
方法3之8:在桌面上使用Chrome
 打开
打开  点击 ⋮ 在Chrome窗口的右上角。 将会出现一个下拉菜单。
点击 ⋮ 在Chrome窗口的右上角。 将会出现一个下拉菜单。  选择 更多资源. 此选项位于下拉菜单的中间。将会出现一个附加菜单。
选择 更多资源. 此选项位于下拉菜单的中间。将会出现一个附加菜单。  点击 清除浏览数据 ... 在弹出菜单中。 将会出现一个新窗口。
点击 清除浏览数据 ... 在弹出菜单中。 将会出现一个新窗口。  点击标签 先进的. 它在弹出窗口的右上角。
点击标签 先进的. 它在弹出窗口的右上角。  向下滚动并选中“自动填充表单数据”框。 这是在弹出窗口的底部。
向下滚动并选中“自动填充表单数据”框。 这是在弹出窗口的底部。 - 您可以取消选中“高级”选项卡上的任何其他框,但是必须选中“自动填充表单数据”框以清除搜索栏的内容。
- 如果已选中“自动填充表单数据”框,请跳过此步骤。
 单击弹出窗口顶部的“时段”下拉字段。 将会出现一个下拉菜单。
单击弹出窗口顶部的“时段”下拉字段。 将会出现一个下拉菜单。  点击 整天 在下拉菜单中。
点击 整天 在下拉菜单中。 点击 删除资料. 此蓝色按钮在窗口的底部。这将清除计算机上的Google Chrome搜索栏历史记录。
点击 删除资料. 此蓝色按钮在窗口的底部。这将清除计算机上的Google Chrome搜索栏历史记录。
方法4之8:在iPhone上使用Firefox
 打开Firefox。 点击Firefox应用程序图标。这类似于在蓝色地球仪上的橙色狐狸。
打开Firefox。 点击Firefox应用程序图标。这类似于在蓝色地球仪上的橙色狐狸。  按 ☰ 在屏幕的右下角。 将会出现一个弹出菜单。
按 ☰ 在屏幕的右下角。 将会出现一个弹出菜单。  按 设定值. 此选项在弹出菜单中。
按 设定值. 此选项在弹出菜单中。  向下滚动并按 删除私人数据. 这是在页面的中间。
向下滚动并按 删除私人数据. 这是在页面的中间。  按下白色的“浏览历史记录”开关
按下白色的“浏览历史记录”开关  按 删除私人数据 在屏幕底部。
按 删除私人数据 在屏幕底部。 按 好的 当被问到。 这将清除iPhone上Firefox的搜索栏历史记录。
按 好的 当被问到。 这将清除iPhone上Firefox的搜索栏历史记录。
方法5之8:在Android上使用Firefox
 打开Firefox。 单击Firefox应用程序图标。这类似于在蓝色地球仪上的橙色狐狸。
打开Firefox。 单击Firefox应用程序图标。这类似于在蓝色地球仪上的橙色狐狸。  按 ⋮ 在屏幕的右上角。 将会出现一个下拉菜单。
按 ⋮ 在屏幕的右上角。 将会出现一个下拉菜单。  按 设定值. 此选项位于下拉菜单的中间。
按 设定值. 此选项位于下拉菜单的中间。  按 删除私人数据. 这是在屏幕的中央。
按 删除私人数据. 这是在屏幕的中央。  选中“表单历史记录”框。 这将表明您希望清除Firefox的搜索栏历史记录。
选中“表单历史记录”框。 这将表明您希望清除Firefox的搜索栏历史记录。 - 如果已选中此框,请跳过此步骤。
- 您可以取消选中此页面上的任何其他框,但是必须选中“表单历史记录”。
 按 删除信息 在屏幕底部。 这将清除Android上Firefox的搜索栏历史记录。
按 删除信息 在屏幕底部。 这将清除Android上Firefox的搜索栏历史记录。
方法8之6:在桌面上使用Firefox
 打开Firefox。 单击或双击Firefox应用程序图标。这类似于在蓝色地球仪上的橙色狐狸。
打开Firefox。 单击或双击Firefox应用程序图标。这类似于在蓝色地球仪上的橙色狐狸。  点击 ☰ 在Firefox窗口的右上角。 将会出现一个下拉菜单。
点击 ☰ 在Firefox窗口的右上角。 将会出现一个下拉菜单。  点击 图书馆. 此选项在下拉菜单的顶部。
点击 图书馆. 此选项在下拉菜单的顶部。  点击 历史 在菜单顶部。
点击 历史 在菜单顶部。 点击 最近清除历史记录 ... 在菜单顶部。 这将打开一个弹出窗口。
点击 最近清除历史记录 ... 在菜单顶部。 这将打开一个弹出窗口。  单击“要删除的时间段”下拉字段。 这是在弹出窗口的顶部。单击此按钮将弹出一个下拉菜单。
单击“要删除的时间段”下拉字段。 这是在弹出窗口的顶部。单击此按钮将弹出一个下拉菜单。  点击 一切 在下拉菜单的底部。
点击 一切 在下拉菜单的底部。 选中“表单和搜索历史记录”框。 这是在弹出窗口的中央。
选中“表单和搜索历史记录”框。 这是在弹出窗口的中央。 - 您可以取消选中此表单中的任何其他框,但是必须选中“表单和搜索历史”框。
- 如果已选中此框,请跳过此步骤。
 点击 立即删除 在弹出窗口的底部。 这将清除计算机上Firefox的搜索栏历史记录。
点击 立即删除 在弹出窗口的底部。 这将清除计算机上Firefox的搜索栏历史记录。
方法7之8:使用Microsoft Edge
 打开Microsoft Edge。 单击或双击Microsoft Edge应用程序图标。这是深蓝色背景上的深蓝色“ e”或白色“ e”。
打开Microsoft Edge。 单击或双击Microsoft Edge应用程序图标。这是深蓝色背景上的深蓝色“ e”或白色“ e”。  点击 ⋯ 在“边缘”窗口的右上角。 将会出现一个下拉菜单。
点击 ⋯ 在“边缘”窗口的右上角。 将会出现一个下拉菜单。  点击 设定值. 此选项位于下拉菜单的底部。弹出菜单将出现在窗口的右侧。
点击 设定值. 此选项位于下拉菜单的底部。弹出菜单将出现在窗口的右侧。  点击 选择应删除的内容 在弹出菜单的中心。
点击 选择应删除的内容 在弹出菜单的中心。 选中“表单数据”框。 此选项位于菜单的中间。
选中“表单数据”框。 此选项位于菜单的中间。 - 您可以取消选中任何其他框,但是必须选中“表单数据”框。
- 如果已选中此框,请跳过此步骤。
 点击 清除 在菜单底部。 这样做将清除Microsoft Edge搜索栏的历史记录。
点击 清除 在菜单底部。 这样做将清除Microsoft Edge搜索栏的历史记录。
方法8之8:使用Internet Explorer
 打开Internet Explorer。 单击或双击Internet Explorer应用程序图标。它类似于淡蓝色的“ e”,周围是金色彩带。
打开Internet Explorer。 单击或双击Internet Explorer应用程序图标。它类似于淡蓝色的“ e”,周围是金色彩带。  单击窗口右上角的“设置”齿轮。 将会出现一个下拉菜单。
单击窗口右上角的“设置”齿轮。 将会出现一个下拉菜单。  点击 互联网选项. 此选项在下拉菜单的顶部。这将打开“ Internet选项”窗口。
点击 互联网选项. 此选项在下拉菜单的顶部。这将打开“ Internet选项”窗口。  点击 去掉…. 在窗口“浏览历史”标题下的中间位置。
点击 去掉…. 在窗口“浏览历史”标题下的中间位置。 - 如果看不到此选项,请首先单击窗口顶部的“常规”选项卡。
 选中“表单数据”框。 这是在页面的中间。
选中“表单数据”框。 这是在页面的中间。 - 您可以取消任何其他检查,但是必须选中“表格数据”框。
- 如果通常已经选中此步骤,请跳过此步骤。
 点击 去掉 在窗口底部。 这将关闭窗口。
点击 去掉 在窗口底部。 这将关闭窗口。  点击 好的 在“ Internet选项”窗口的底部。 这将确认Internet Explorer搜索栏的历史记录已被清除。
点击 好的 在“ Internet选项”窗口的底部。 这将确认Internet Explorer搜索栏的历史记录已被清除。
尖端
- 如果您不想清除所有搜索栏数据,请尝试在“时段”下拉字段中选择一个较短的时间段(例如“昨天”)。这不是Microsoft Edge或Internet Explorer中的选项。
警示语
- 清除浏览器的搜索栏数据不会删除所访问网站的结果。如果您还想删除这些网站,则必须清除浏览历史记录。