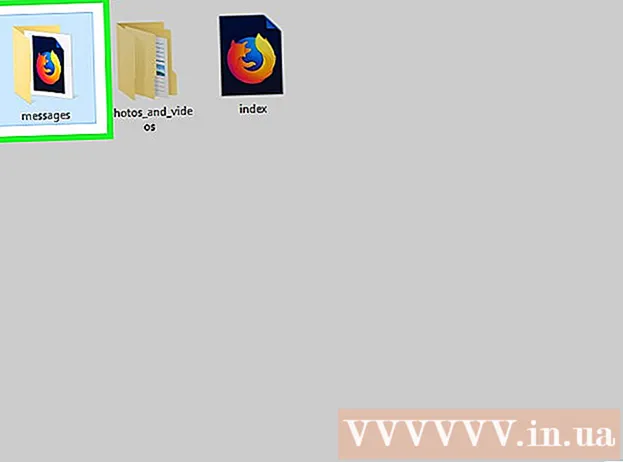作者:
Judy Howell
创建日期:
2 七月 2021
更新日期:
19 六月 2024

内容
- 踩
- 方法1之6:了解Google文件
- 方法2之6:使用电脑
- 方法3之6:使用手机或平板电脑
- 方法4之6:从Word文件创建Google文档
- 第5步,共6步:要求用户制作Google文档的副本
- 方法6之6:从Google文档创建PDF
- 尖端
如果您听说过Google文档,则可能会知道其易于共享的功能和便捷的自动存储功能。但是,如果您从未使用过Google Docs,那么一开始便会感到困惑,因为它提供了各种选项,模板和文件共享设置。按照这些逐步说明进行操作,您将立即浏览Google文档!
踩
方法1之6:了解Google文件
 使用Google文档创建文本文档。 顾名思义,就像使用Microsoft Word文档一样,Google Docs是创建文本文档的好地方。您还可以使用Google文档来轻松地与其他人共享文档,而且,如果您在线上,由于它们存储在云中而不是计算机中,因此您将始终可以访问它们。
使用Google文档创建文本文档。 顾名思义,就像使用Microsoft Word文档一样,Google Docs是创建文本文档的好地方。您还可以使用Google文档来轻松地与其他人共享文档,而且,如果您在线上,由于它们存储在云中而不是计算机中,因此您将始终可以访问它们。 - 最重要的是,Google文档是完全免费的-您只需要一个Google帐户即可登录。
 选择要用于文档的模板。 Google文档不仅有空白页,您还可以为信件,简历,项目建议书等选择模板。每个模板都有自己的配色方案和布局,因此无论您选择什么,都不会感到无聊。
选择要用于文档的模板。 Google文档不仅有空白页,您还可以为信件,简历,项目建议书等选择模板。每个模板都有自己的配色方案和布局,因此无论您选择什么,都不会感到无聊。 - 您可以尝试一些不同的模板,直到看到自己喜欢的模板为止。
 让Google文档自动保存您的文档。 Google文档的另一个优点是没有保存按钮-您的计算机可以帮您做到这一点!每次进行更改时,文档都会将其自身保存到Google云端硬盘中,因此您不必担心计算机崩溃时会丢失数据。
让Google文档自动保存您的文档。 Google文档的另一个优点是没有保存按钮-您的计算机可以帮您做到这一点!每次进行更改时,文档都会将其自身保存到Google云端硬盘中,因此您不必担心计算机崩溃时会丢失数据。 - 通过查看左上角,可以看到自动保存功能正在进行中。它会告诉您何时保存文档以及何时将文档保存到云端硬盘。
方法2之6:使用电脑
 去 https://docs.google.com 在网络浏览器中。 您可以使用任何Windows或macOS网络浏览器打开Google文档,包括Chrome,Safari和Microsoft Edge。
去 https://docs.google.com 在网络浏览器中。 您可以使用任何Windows或macOS网络浏览器打开Google文档,包括Chrome,Safari和Microsoft Edge。 - 如果您没有Google或Gmail帐户,则需要先创建一个帐户,然后才能访问Google文档。
 使用您的Google帐户登录。 按照屏幕上的说明使用您的Google或Gmail帐户名和密码登录。这将带您到以其他方式打开,编辑或处理的文档列表。您还将在屏幕顶部看到一些用于创建新文档的选项。
使用您的Google帐户登录。 按照屏幕上的说明使用您的Google或Gmail帐户名和密码登录。这将带您到以其他方式打开,编辑或处理的文档列表。您还将在屏幕顶部看到一些用于创建新文档的选项。  点击空 + 创建一个空白文档。 在页面的左上方。这将创建一个空白文档,您可以根据需要进行编辑。
点击空 + 创建一个空白文档。 在页面的左上方。这将创建一个空白文档,您可以根据需要进行编辑。 - 要从模板创建新文档,请单击 模板库 在页面的右上角以展开列表,然后单击模板以创建一个新文档。
- 流行的模板选项(例如“简历”和“小册子”)显示在页面的顶部中心。
 点击 未命名文件 重命名文件。 默认情况下,该文档称为“无标题文档”。要将标题更改为其他名称,请按键 德尔 删除文本,然后为您的文档输入一个新名称。按 ↵输入 或者 ⏎返回 保存您的更改。
点击 未命名文件 重命名文件。 默认情况下,该文档称为“无标题文档”。要将标题更改为其他名称,请按键 德尔 删除文本,然后为您的文档输入一个新名称。按 ↵输入 或者 ⏎返回 保存您的更改。 - 您还可以在Google文档文件列表中更改文档的名称。单击文件右下角垂直线中的三个点,然后单击“重命名”或“重命名”。
- 现在,您已经创建了文档!在这里,您可以编辑,共享和关闭文档。
 编辑文件。 只要您已连接到互联网,Google Docs就会在您键入内容时保存您的工作。
编辑文件。 只要您已连接到互联网,Google Docs就会在您键入内容时保存您的工作。 - 使用文档顶部的工具栏来调整字体大小,字体,颜色和样式。
- 要调整行距,请单击菜单 格式设定, 选择 行间距 然后选择 仅有的, 双倍的,或您偏好的选项。
- 菜单 格式设定 还包括用于添加列,页眉和页脚,页眉等的工具。
- 要插入图像,表格,图形或特殊字符,请单击菜单 插,选择要插入的项目,然后按照屏幕上的说明进行操作。
- 要使文档横向显示,请打开“文件”,然后单击“页面设置”。从那里您可以选择“风景”或“肖像”。
- Google文档强调了可能的拼写错误:单击带下划线的单词以查看建议,然后单击要使用的单词。要检查整个文档的拼写,请单击菜单 额外的 然后选择“拼写”。
- 要下载文档副本,请点击菜单 文件, 选择 下载为,然后选择一种格式。
 分享您的文件。 如果您希望文档可以被多个人编辑,则可以与个人或团体共享。这样做如下:
分享您的文件。 如果您希望文档可以被多个人编辑,则可以与个人或团体共享。这样做如下: - 点击蓝色按钮 分享 在页面的右上角。
- 输入您要与之共享的人的电子邮件地址,以逗号分隔。
- 点击“人”框右侧的铅笔图标,以查看权限列表(可以查看, 可以编辑, 可能发表评论),然后选择一个选项。
- 点击 先进的 在“共享”窗口的右下角查看更多选项,并在必要时进行更改。
- 点击 发送 发送到文档的链接。
 完成后关闭文档。 单击页面左上角的蓝色纸图标返回到文档列表。这将带您返回所有Google文档,因此您可以打开一个现有文档或创建一个新文档。
完成后关闭文档。 单击页面左上角的蓝色纸图标返回到文档列表。这将带您返回所有Google文档,因此您可以打开一个现有文档或创建一个新文档。  以后编辑文档。 当您要处理文档时,请返回https://docs.google.com并在文件列表中单击该文档的名称。
以后编辑文档。 当您要处理文档时,请返回https://docs.google.com并在文件列表中单击该文档的名称。
方法3之6:使用手机或平板电脑
 在手机或平板电脑上安装Google文档。 如果您拥有iPhone或iPad,则可以从App Store下载该应用程序。如果您有Android,可以从Play商店下载。
在手机或平板电脑上安装Google文档。 如果您拥有iPhone或iPad,则可以从App Store下载该应用程序。如果您有Android,可以从Play商店下载。 - 如果您没有Google或Gmail帐户,则必须先创建一个帐户,然后才能访问Google文档。
 打开Google文档。 它是一张蓝色纸(标有“文档”)的图标,通常可以在主屏幕(iPhone / iPad)或应用程序抽屉(Android)中找到。点按该应用以将其打开。
打开Google文档。 它是一张蓝色纸(标有“文档”)的图标,通常可以在主屏幕(iPhone / iPad)或应用程序抽屉(Android)中找到。点按该应用以将其打开。  点按 +. 它位于屏幕右下角的圆圈中。
点按 +. 它位于屏幕右下角的圆圈中。  轻按 新文件 创建一个空白文档。 如果您使用的是Android,这将创建一个新的空白文档。如果您有iPhone或iPad,请输入文档标题,然后点击 使.
轻按 新文件 创建一个空白文档。 如果您使用的是Android,这将创建一个新的空白文档。如果您有iPhone或iPad,请输入文档标题,然后点击 使. - 如果您想使用模板,请点击 选择模板 打开模板浏览器-然后点击模板以创建具有该布局的文档。
- 现在,您已经创建了文档!在这里,您可以编辑,重命名和共享您的文档。
 编辑文件。 只要您已连接到互联网,Google Docs就会在您键入内容时保存您的工作。
编辑文件。 只要您已连接到互联网,Google Docs就会在您键入内容时保存您的工作。 - 要调整段落的对齐方式和/或行距,请双击要在其中开始更改的位置,点击格式图标(多行A),然后选择 段落,然后选择您的选项。
- 要切换到横向模式,请单击右上角的三个点,然后单击“页面布局”。从这一点开始,您可以在“风景”或“肖像”之间进行选择。
- 要更改文本的外观,请双击文本以显示蓝色标记,然后拖动以选择要编辑的文本。点按“格式”图标(带有多行的A),然后选择 文本,然后选择所需的选项。
- 在打印模式下,您可以插入图像,页眉和页脚,表格,页码等。要启用打印模式,请点击右上角的三个点,然后将“输出格式”选项滑动到“开”。然后点击右下角的铅笔以返回到编辑器,点击 + 打开插入菜单,然后选择要插入的项目。
 分享您的文件。 如果您希望文档由多个人共同努力,则可以与个人或团体共享。这样做如下:
分享您的文件。 如果您希望文档由多个人共同努力,则可以与个人或团体共享。这样做如下: - 点击顶部的“共享”按钮(带有“ +”的个人资料)以打开“共享”屏幕。
- 在“人”字段中输入要与之共享的人的电子邮件地址。
- 点按“人员”字段右侧的铅笔图标,以查看权限列表(看, 编辑, 评论),然后选择一个选项。
- 点击右上角的“发送”图标(一架纸飞机),将链接通过电子邮件发送到文档。
 单击箭头按钮退出文档。 处理完文档后,请转到左上角,然后单击后退箭头。这会将您带到以前的Google文档列表,以便您可以创建新文档或编辑旧文档。
单击箭头按钮退出文档。 处理完文档后,请转到左上角,然后单击后退箭头。这会将您带到以前的Google文档列表,以便您可以创建新文档或编辑旧文档。 - 您还可以按手机上的主页按钮以关闭整个应用程序。
 以后编辑文档。 当您要处理文档时,请启动Google Docs应用,然后在文件列表中点击文档标题。要进行更改,请点击右下角的铅笔图标以进入编辑模式。
以后编辑文档。 当您要处理文档时,请启动Google Docs应用,然后在文件列表中点击文档标题。要进行更改,请点击右下角的铅笔图标以进入编辑模式。
方法4之6:从Word文件创建Google文档
 打开您的Google云端硬盘。 该图标看起来像是由三种不同颜色组成的三角形。您可以访问https://www.google.com/drive/,通过您的Google帐户访问云端硬盘。
打开您的Google云端硬盘。 该图标看起来像是由三种不同颜色组成的三角形。您可以访问https://www.google.com/drive/,通过您的Google帐户访问云端硬盘。 - 如果您还没有Google帐户,则需要先创建一个帐户,然后再上传Word文档。
 点击 新的. 在左上角,单击“新建”旁边带有加号的按钮。这将打开一个下拉菜单。
点击 新的. 在左上角,单击“新建”旁边带有加号的按钮。这将打开一个下拉菜单。  选择 上传文件. 这将在您的计算机上打开一个对话框,您可以在其中选择要上传的文件。
选择 上传文件. 这将在您的计算机上打开一个对话框,您可以在其中选择要上传的文件。 - 您还可以上传整个文件夹,以从计算机将其存储在Google云端硬盘中。
 打开保存在计算机上的Word文档。 通过双击选择要打开的Word文档。
打开保存在计算机上的Word文档。 通过双击选择要打开的Word文档。  双击该文件以将其打开。 您的计算机可能需要几秒钟的时间来上传文件,因此请稍等。完成后,您可以单击Google云端硬盘中的文件以将其打开并开始编辑。
双击该文件以将其打开。 您的计算机可能需要几秒钟的时间来上传文件,因此请稍等。完成后,您可以单击Google云端硬盘中的文件以将其打开并开始编辑。 - 现在,您可以像其他方式一样编辑,共享和重命名Google文档。
第5步,共6步:要求用户制作Google文档的副本
 使用此技巧来使收件人复制您的文档。 当您通过Google文档将文档发送给某人时,您可能希望他们制作自己的副本,对其进行编辑,然后将其发送回给您。由于尚未完全设置Google Docs设置来执行此操作,因此您可以更改URL并强制用户进行复制,而不用编辑原始文档。
使用此技巧来使收件人复制您的文档。 当您通过Google文档将文档发送给某人时,您可能希望他们制作自己的副本,对其进行编辑,然后将其发送回给您。由于尚未完全设置Google Docs设置来执行此操作,因此您可以更改URL并强制用户进行复制,而不用编辑原始文档。 - 如果您要向学生发送工作表或向多名员工发送文书工作,则可以使用此功能。
 打开文档。 转到Google文档,然后打开要共享的文档。
打开文档。 转到Google文档,然后打开要共享的文档。  按下按钮 分享. 它在右上角,它是明亮的蓝色。
按下按钮 分享. 它在右上角,它是明亮的蓝色。  点击 更改为具有链接的任何人. 单击上下文菜单底部的对话框的最后一行。这将打开一个新框。
点击 更改为具有链接的任何人. 单击上下文菜单底部的对话框的最后一行。这将打开一个新框。  复制链接并将其粘贴到其他位置。 您可以突出显示该链接,右键单击然后复制,也可以按复制链接。将其粘贴到空白的Google文档中,以便对其进行编辑。
复制链接并将其粘贴到其他位置。 您可以突出显示该链接,右键单击然后复制,也可以按复制链接。将其粘贴到空白的Google文档中,以便对其进行编辑。 - 您也可以将其粘贴到Web浏览器顶部的URL字段中。
 链接末尾的“编辑”替换为“复制”。 滚动到链接的末尾,您会看到“编辑”一词。删除该词,然后键入“ copy”,但请注意不要更改URL的任何其他部分。
链接末尾的“编辑”替换为“复制”。 滚动到链接的末尾,您会看到“编辑”一词。删除该词,然后键入“ copy”,但请注意不要更改URL的任何其他部分。  将修改后的链接发送给您的收件人。 现在,此链接将自动打开一个对话框,询问收件人是否要复制。您可以根据需要将其发送给尽可能多的人,以便他们都有您的文档的副本。
将修改后的链接发送给您的收件人。 现在,此链接将自动打开一个对话框,询问收件人是否要复制。您可以根据需要将其发送给尽可能多的人,以便他们都有您的文档的副本。
方法6之6:从Google文档创建PDF
 打开Google文档。 在您的Google云端硬盘中,选择要另存为PDF的文档。
打开Google文档。 在您的Google云端硬盘中,选择要另存为PDF的文档。  点击 文件,然后 打印. 转到左上角,然后单击“文件”。向下滚动并单击打印。
点击 文件,然后 打印. 转到左上角,然后单击“文件”。向下滚动并单击打印。 - 这也是您可以直接从计算机打印Google文档的方式。
 选择“另存为PDF”作为目的地。 在“目标”旁边,单击下拉列表以查看您的选项。点击“另存为PDF”。
选择“另存为PDF”作为目的地。 在“目标”旁边,单击下拉列表以查看您的选项。点击“另存为PDF”。  点击 保存. 这会将文档以与Google文档中相同的名称以PDF格式保存到您的计算机中。
点击 保存. 这会将文档以与Google文档中相同的名称以PDF格式保存到您的计算机中。
尖端
- 不用担心保存您的Google文档!每次进行更改时,它将自动为您保存。
- 如果您离线使用Google文档(没有WiFi或没有互联网连接),则在您再次连接到互联网之前,该文档不会自动保存。
- 您可以通过双击图像来自己裁剪或编辑Google文档中的图像。