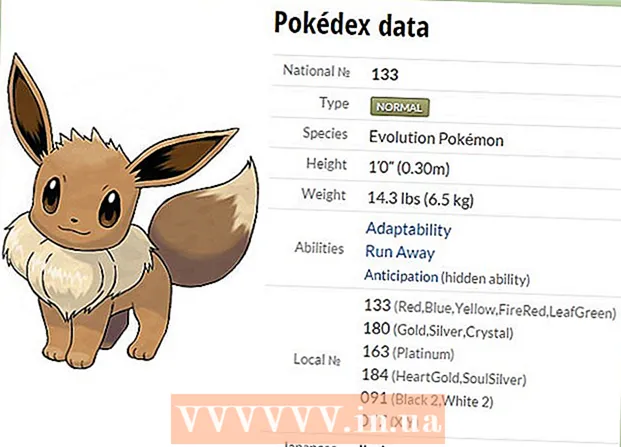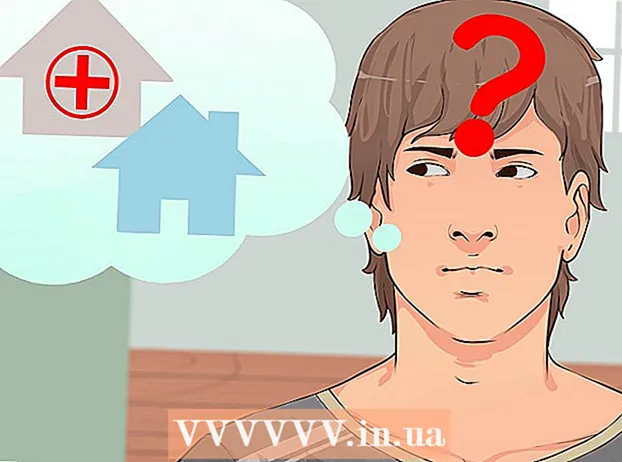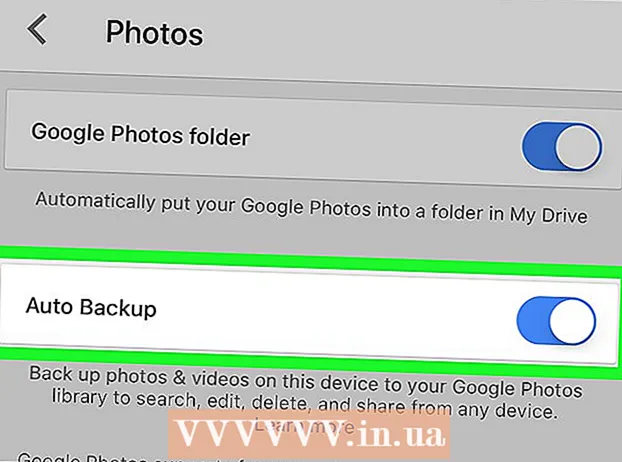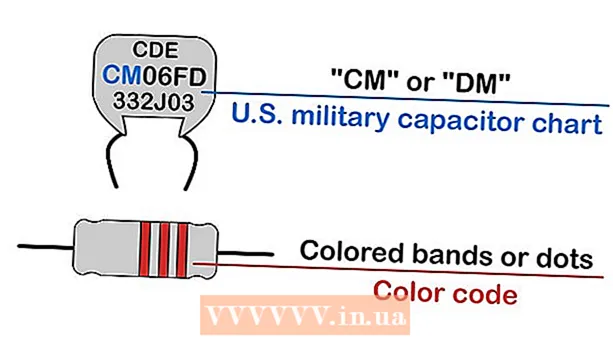作者:
Charles Brown
创建日期:
3 二月 2021
更新日期:
1 七月 2024

内容
此WikiHow教您如何将外部显示器连接到Windows笔记本电脑或MacBook。大多数现代笔记本电脑都可以立即识别外接显示器,因此该过程主要包括选择正确的电缆将笔记本电脑连接到显示器。
踩
方法5之1:连接显示器
 检查您的笔记本电脑具有哪些视频输出。 尽管有些笔记本电脑的侧面有连接,但大多数笔记本电脑的背面都有单个视频输出。您的笔记本电脑可以具有一些常见的连接:
检查您的笔记本电脑具有哪些视频输出。 尽管有些笔记本电脑的侧面有连接,但大多数笔记本电脑的背面都有单个视频输出。您的笔记本电脑可以具有一些常见的连接: - 视窗:
- HDMI接口 -此连接有六个侧面,大约两英寸宽,并且是锥形的。大多数Windows笔记本电脑都具有这种连接。
- 显示端口 -与HDMI相似,但连接器的一个角较窄,而另一侧呈90度角。
- 显卡 或者 DVI -VGA接口是彩色的,有15个孔,而DVI接口通常是白色或黑色,有24个孔,并且两侧都有一个开口。特别是较旧的计算机具有这些连接。
- 苹果电脑:
- 霹雳3 (还 USB-C -多数现代MacBook侧面上的椭圆形插槽。
- HDMI接口 -某些MacBook具有六角形的锥形连接。
- 迷你DisplayPort -在2008年至2016年之间制造的Mac上发现的六角形套筒。
- 视窗:
 确定您的屏幕具有哪个视频输入。 电脑显示器通常只有一个连接,而电视屏幕则有多个连接。大多数监视器都具有HDMI或DisplayPort连接。较旧的计算机显示器可能具有VGA或DVI连接。
确定您的屏幕具有哪个视频输入。 电脑显示器通常只有一个连接,而电视屏幕则有多个连接。大多数监视器都具有HDMI或DisplayPort连接。较旧的计算机显示器可能具有VGA或DVI连接。  将电缆连接到笔记本电脑的视频输出。 将视频电缆末端的连接器插入笔记本电脑上正确的插孔。
将电缆连接到笔记本电脑的视频输出。 将视频电缆末端的连接器插入笔记本电脑上正确的插孔。  将电缆的另一端连接到显示器。 将视频电缆的另一端插入显示器上正确形状的连接器。
将电缆的另一端连接到显示器。 将视频电缆的另一端插入显示器上正确形状的连接器。 - 如果您的屏幕与笔记本电脑的视频连接不同,则需要使用适配器电缆将屏幕连接到笔记本电脑。有些适配器经过特殊设计,可以连接两种类型的电缆。 VGA到HDMI适配器的一侧可以连接到VGA电缆,另一侧可以连接到HDMI电缆。常见的适配器电缆包括:
- HDMI至DisplayPort
- DisplayPort(或Mini DisplayPort)转HDMI
- 迷你DisplayPort到DisplayPort
- USB-C转HDMI(或DisplayPort)
- VGA转HDMI
- DVI至HDMI
- 如果您的屏幕与笔记本电脑的视频连接不同,则需要使用适配器电缆将屏幕连接到笔记本电脑。有些适配器经过特殊设计,可以连接两种类型的电缆。 VGA到HDMI适配器的一侧可以连接到VGA电缆,另一侧可以连接到HDMI电缆。常见的适配器电缆包括:
 插入显示器并打开电源。 将显示屏连接至电源插座或配电盘,然后按 开/关
插入显示器并打开电源。 将显示屏连接至电源插座或配电盘,然后按 开/关 在监视器上选择正确的视频源。 如果使用的屏幕或电视具有多个连接,则必须选择用于将笔记本电脑连接到屏幕的连接。要选择视频源,请按显示器或遥控器上显示“输入”,“源”或“视频选择”的按钮。
在监视器上选择正确的视频源。 如果使用的屏幕或电视具有多个连接,则必须选择用于将笔记本电脑连接到屏幕的连接。要选择视频源,请按显示器或遥控器上显示“输入”,“源”或“视频选择”的按钮。  等待直到笔记本电脑屏幕上的内容出现在显示屏上。 当您看到笔记本电脑屏幕上的内容(桌面和图标或其他内容)出现在屏幕上时,您可以继续调整笔记本电脑上的屏幕设置。
等待直到笔记本电脑屏幕上的内容出现在显示屏上。 当您看到笔记本电脑屏幕上的内容(桌面和图标或其他内容)出现在屏幕上时,您可以继续调整笔记本电脑上的屏幕设置。 - 如果您使用的是VGA连接或带有三行孔的蓝色连接,则可能需要切换屏幕。您可以通过按键盘上的功能键来执行此操作。
- 如果笔记本电脑的内容未出现在显示屏上,请转到方法2以检测Windows中的显示,或转到方法3以检测Mac上的显示。
方法2之5:在Windows中检测显示
 点击开始菜单
点击开始菜单  单击设置图标
单击设置图标  点击 系统. 这是“设置”菜单中的第一个选项。该选项具有一个类似于笔记本电脑的图标。
点击 系统. 这是“设置”菜单中的第一个选项。该选项具有一个类似于笔记本电脑的图标。  点击 展示. 这是左侧菜单中的第一个选项。单击它会打开“显示”菜单。
点击 展示. 这是左侧菜单中的第一个选项。单击它会打开“显示”菜单。  向下滚动并单击 检测. 它是屏幕底部“多个显示器”标题下的灰色按钮。当您单击它时,Windows会检测到您的显示。
向下滚动并单击 检测. 它是屏幕底部“多个显示器”标题下的灰色按钮。当您单击它时,Windows会检测到您的显示。
方法3之5:在MacOS中检测显示
 点击苹果图标
点击苹果图标  点击 系统偏好设置.... 这是下拉菜单中的第二个选项。单击它将打开“系统偏好设置”窗口。
点击 系统偏好设置.... 这是下拉菜单中的第二个选项。单击它将打开“系统偏好设置”窗口。  点击 展示架. 该图标类似于屏幕。单击它会打开“显示”窗口。
点击 展示架. 该图标类似于屏幕。单击它会打开“显示”窗口。  按 ⌥选项 并保持按下按钮。 当您按下Option键时,在“显示”窗口中将出现一个带有文本“检测显示”的按钮。
按 ⌥选项 并保持按下按钮。 当您按下Option键时,在“显示”窗口中将出现一个带有文本“检测显示”的按钮。  点击 检测显示. 当您按下Option键时,此按钮将出现在窗口的右下角。 MacOs现在可以检测到您的屏幕。
点击 检测显示. 当您按下Option键时,此按钮将出现在窗口的右下角。 MacOs现在可以检测到您的屏幕。
方法5之4:在Windows中调整显示设置
 开启开始
开启开始  打开设置
打开设置  点击 系统. 这是“设置”窗口中的计算机形状的图标。
点击 系统. 这是“设置”窗口中的计算机形状的图标。  点击标签 展示. 该选项可以在“系统”窗口的左侧找到。
点击标签 展示. 该选项可以在“系统”窗口的左侧找到。  向下滚动到“多个显示器”部分。 您几乎可以在页面底部找到它。
向下滚动到“多个显示器”部分。 您几乎可以在页面底部找到它。  单击“多台监视器”下的下拉菜单。 这将展开下拉菜单。
单击“多台监视器”下的下拉菜单。 这将展开下拉菜单。  选择一个显示选项。 从下拉菜单中选择以下选项之一:
选择一个显示选项。 从下拉菜单中选择以下选项之一: - 复制这些显示 -两个屏幕都显示完全相同的内容。
- 展开这些显示 -使用显示器作为笔记本电脑屏幕的扩展。如果选择此选项,然后在笔记本电脑屏幕上将笔记本电脑的鼠标完全移至右侧,它将从屏幕上消失并出现在屏幕上。
- 仅显示1个 -仅在笔记本电脑屏幕上显示笔记本电脑的内容。这将关闭显示屏。
- 仅显示2 -仅在屏幕上显示笔记本电脑的内容。这将关闭笔记本电脑的屏幕。
方法5之5:在Mac上调整显示设置
 打开苹果菜单
打开苹果菜单  点击 系统偏好设置.... 这几乎在下拉菜单的顶部。单击它将打开“系统偏好设置”窗口。
点击 系统偏好设置.... 这几乎在下拉菜单的顶部。单击它将打开“系统偏好设置”窗口。  点击 展示架. 监视器形状的图标位于“系统偏好设置”窗口的中心。
点击 展示架. 监视器形状的图标位于“系统偏好设置”窗口的中心。  点击标签 展示. 您可以在窗口的左上角找到它。
点击标签 展示. 您可以在窗口的左上角找到它。  更改显示器的分辨率。 选中“缩放”框,然后单击一个分辨率。
更改显示器的分辨率。 选中“缩放”框,然后单击一个分辨率。 - 您不能选择高于屏幕内置分辨率的分辨率(例如4000像素)。
 调整屏幕尺寸。 单击页面底部的“欠扫描”滑块并将其拖动到左侧,以在监视器屏幕上显示Mac屏幕的更多内容。向右拖动滑块以放大屏幕。
调整屏幕尺寸。 单击页面底部的“欠扫描”滑块并将其拖动到左侧,以在监视器屏幕上显示Mac屏幕的更多内容。向右拖动滑块以放大屏幕。 - 这样,如果内容在屏幕上显示得太大或太小,您就可以确保笔记本电脑屏幕上的内容正确地适合屏幕。
 如有必要,请扩展Mac屏幕。 如果要将显示器用作笔记本电脑屏幕的扩展(即Mac屏幕右侧的空格),请单击选项卡 排行 在窗口顶部和排列窗口下方,取消选中“启用视频镜像”框。
如有必要,请扩展Mac屏幕。 如果要将显示器用作笔记本电脑屏幕的扩展(即Mac屏幕右侧的空格),请单击选项卡 排行 在窗口顶部和排列窗口下方,取消选中“启用视频镜像”框。 - 您也可以在此处更改菜单栏的位置,方法是单击蓝色屏幕之一顶部的白色矩形并将其向左或向右拖动。
尖端
- DisplayPort,HDMI和USB-C都支持音频,这意味着使用这些连接之一时,声音应该从显示器的扬声器发出。
- 如果使用较旧的视频电缆,则电视上可能没有声音。您可以使用外接扬声器和笔记本电脑上的耳机插孔播放声音。将3.5mm辅助电缆连接到耳机插孔。如有必要,请使用适配器连接扬声器。
- 您可以更新计算机驱动程序,以便笔记本电脑更快地识别屏幕并更好地显示内容。
警示语
- 如果屏幕未显示笔记本电脑的内容,则可能是电缆断开了。尝试使用其他电缆连接显示器,或者尽可能使用其他连接。