作者:
John Pratt
创建日期:
13 二月 2021
更新日期:
28 六月 2024

内容
如果您打算出售计算机,则最好删除计算机硬盘驱动器上的分区,以使其恢复为出厂默认设置。通过删除硬盘驱动器上的分区,硬盘驱动器可以再次用作一个大存储空间。此说明仅适用于Windows 7和更高版本。如果您的操作系统较旧,则需要下载程序来管理硬盘。对于Mac,本指南应适用于所有版本的操作系统。
踩
方法1之2:Windows
 备份要保留的分区上的所有数据。 在对硬盘驱动器进行分区之前,必须首先从该分区中删除所有数据。请参阅有关备份数据的文章以获取完整说明。
备份要保留的分区上的所有数据。 在对硬盘驱动器进行分区之前,必须首先从该分区中删除所有数据。请参阅有关备份数据的文章以获取完整说明。  打开Windows磁盘管理实用程序。 该程序是Windows计算机上的标准程序。在此实用程序中,您可以查看计算机的所有驱动器及其分区。通过以下方式之一打开实用程序:
打开Windows磁盘管理实用程序。 该程序是Windows计算机上的标准程序。在此实用程序中,您可以查看计算机的所有驱动器及其分区。通过以下方式之一打开实用程序: - 按开始按钮,在搜索字段中键入“ compmgmt.msc”,然后按Enter。从“计算机管理”窗口左侧的选项列表中选择“磁盘管理”。
- 通过按开始按钮,键入“磁盘管理”,然后按Enter,直接打开磁盘管理。现在应打开“磁盘管理”窗口。
 从分区中删除所有数据。 在“磁盘管理”窗口中,您将看到从磁盘0升序的磁盘列表。每个磁盘的分区在磁盘旁边水平排列。
从分区中删除所有数据。 在“磁盘管理”窗口中,您将看到从磁盘0升序的磁盘列表。每个磁盘的分区在磁盘旁边水平排列。 - 右键单击要删除的分区,然后在菜单中单击“删除卷”。查找对磁盘进行分区时为驱动器指定的名称。这将从该分区中删除所有数据。这是对驱动器进行分区的唯一方法。
- 对于Windows 7或Vista用户:右键单击相同的分区,然后从菜单中选择“删除分区”。
- 现在将该分区称为未分配空间。现在,该分区的顶部应标有黑条,而不是其他分区前的标有紫色的条。
- 右键单击要删除的分区,然后在菜单中单击“删除卷”。查找对磁盘进行分区时为驱动器指定的名称。这将从该分区中删除所有数据。这是对驱动器进行分区的唯一方法。
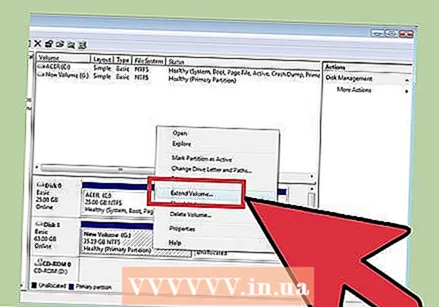 将空间返回到原始桩号。 通过将空间返回到原始驱动器,可以将其从分区中删除。原始驱动器基本上正在吸收分区。如果分区驱动器是C,请右键单击C,然后从菜单中选择“扩展卷”。
将空间返回到原始桩号。 通过将空间返回到原始驱动器,可以将其从分区中删除。原始驱动器基本上正在吸收分区。如果分区驱动器是C,请右键单击C,然后从菜单中选择“扩展卷”。 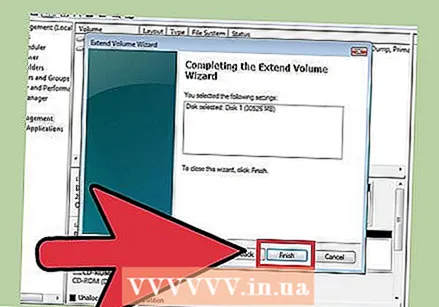 使用“卷扩展向导”扩展驱动器的卷。 当您单击“扩展卷”时,该向导会自动打开。
使用“卷扩展向导”扩展驱动器的卷。 当您单击“扩展卷”时,该向导会自动打开。 - 继续单击“下一步”以浏览向导。最后点击“完成”。
 如果一切顺利,该分区将不再可见。 您原来的驱动器不再分区,并且该驱动器上的所有空间现在都可用。
如果一切顺利,该分区将不再可见。 您原来的驱动器不再分区,并且该驱动器上的所有空间现在都可用。
方法2之2:Mac
 备份要保留的分区上的所有数据。 在对硬盘驱动器进行分区之前,必须首先从该分区中删除所有数据。请参阅有关备份数据的文章以获取完整说明。
备份要保留的分区上的所有数据。 在对硬盘驱动器进行分区之前,必须首先从该分区中删除所有数据。请参阅有关备份数据的文章以获取完整说明。  打开磁盘实用程序。 可以通过打开Finder并在搜索栏中搜索“磁盘实用程序”来找到该实用程序。
打开磁盘实用程序。 可以通过打开Finder并在搜索栏中搜索“磁盘实用程序”来找到该实用程序。  查找并单击正确的驱动器。 在窗口左侧的驱动器列表中,找到包含您的分区的驱动器。如果您尚未向计算机添加存储空间,则此处只会看到一个硬盘驱动器。每个磁盘下都列出了不同的驱动器,因此请找到包含要删除的驱动器的磁盘。
查找并单击正确的驱动器。 在窗口左侧的驱动器列表中,找到包含您的分区的驱动器。如果您尚未向计算机添加存储空间,则此处只会看到一个硬盘驱动器。每个磁盘下都列出了不同的驱动器,因此请找到包含要删除的驱动器的磁盘。 - 单击磁盘名称,而不是该磁盘下的驱动器之一,例如“ Main”。
 单击“分区”选项卡。 您将在窗口主要部分的顶部看到五个选项卡。单击标签为“分区”的选项卡。它应该在“擦除”和“ RAID”之间。
单击“分区”选项卡。 您将在窗口主要部分的顶部看到五个选项卡。单击标签为“分区”的选项卡。它应该在“擦除”和“ RAID”之间。 - 单击后,您将在选项卡下看到标题“分区信息”。
 选择分区。 在“分区布局”标题下,您将在磁盘上看到不同的分区为白色块。
选择分区。 在“分区布局”标题下,您将在磁盘上看到不同的分区为白色块。 - 单击后,该块周围应该有一个蓝色边框。
 单击块下方的减号。 在对话框中,单击“删除”。
单击块下方的减号。 在对话框中,单击“删除”。 - 同样,请确保已备份要保留的所有数据。此步骤将从分区中删除所有数据。
 放大标题为“ Head”的块。 现在,您应该在分区曾经所在的地方看到一个空白的灰色空间。单击“ Head”块右下角的三条对角线,并将边界一直向下拖动。拖动时,您会看到桩号的增加。
放大标题为“ Head”的块。 现在,您应该在分区曾经所在的地方看到一个空白的灰色空间。单击“ Head”块右下角的三条对角线,并将边界一直向下拖动。拖动时,您会看到桩号的增加。  点击窗口右下角的“应用”。 然后在对话框中单击“分区”。
点击窗口右下角的“应用”。 然后在对话框中单击“分区”。 - 此步骤可能需要一段时间,具体取决于驱动器上的数据量。现在将重新格式化驱动器,因此请给您的计算机一些时间。
尖端
- 如果该分区是使用Boot Camp在Mac中创建的,则在删除该分区时可能会遇到问题。在这种情况下,请寻找Mac的分区管理器。
- 确保首先备份所有重要数据。
警示语
- 删除分区也会删除该分区上的所有数据。



