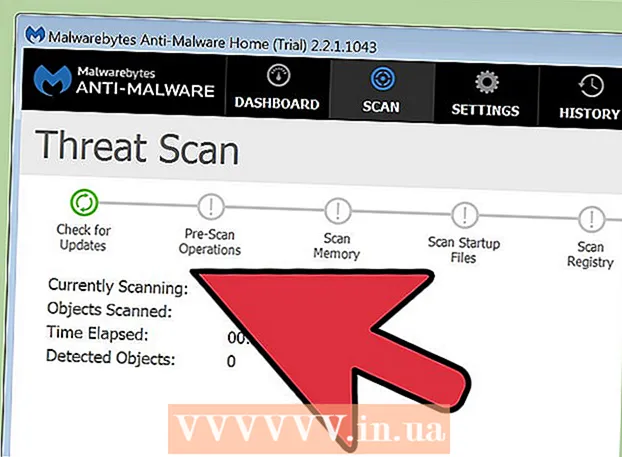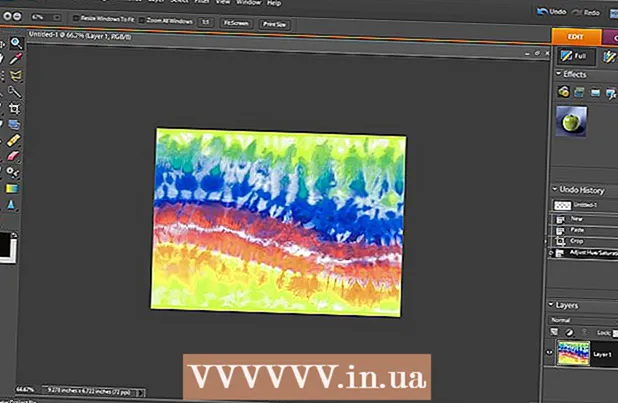作者:
Roger Morrison
创建日期:
3 九月 2021
更新日期:
1 七月 2024

内容
在本文中,您可以阅读如何在Excel中使用数据创建折线图。这可以在装有Windows的PC以及Mac上完成。
踩
第2部分(共1部分):创建折线图
 打开Excel。 在Excel图标上单击两次。看起来像绿色文件夹上的白色字母“ X”。这将打开Excel主页。
打开Excel。 在Excel图标上单击两次。看起来像绿色文件夹上的白色字母“ X”。这将打开Excel主页。 - 如果您已经有一个包含数据的Excel文件,请单击该文件并跳过下面的两个步骤。
 点击 空白工作表. 您可以在Excel主页上找到此选项。这是您在Excel中为数据打开新工作表的方式。
点击 空白工作表. 您可以在Excel主页上找到此选项。这是您在Excel中为数据打开新工作表的方式。 - 在Mac上,根据您的设置,您可能会自动看到一个空白工作表。如果是这样,请跳过此步骤。
 输入您的详细信息。 折线图必须包含两个轴。在两列中输入您的详细信息。为方便起见,将X轴(时间)数据放在左列,将您收集的数据放在右列。
输入您的详细信息。 折线图必须包含两个轴。在两列中输入您的详细信息。为方便起见,将X轴(时间)数据放在左列,将您收集的数据放在右列。 - 例如,如果要查看一年中的花费,请将该日期放在左栏中,将支出放在右栏中。
 选择您的数据。 单击左上角的单元格,然后将鼠标拖到数据组中的右下角单元格。这是选择所有数据的方式。
选择您的数据。 单击左上角的单元格,然后将鼠标拖到数据组中的右下角单元格。这是选择所有数据的方式。 - 如果适用,请不要忘记选择列标题。
 点击标签 插. 您可以在Excel窗口顶部绿色带的左侧找到它。这将打开任务栏 插 在绿丝带下。
点击标签 插. 您可以在Excel窗口顶部绿色带的左侧找到它。这将打开任务栏 插 在绿丝带下。  单击“折线图”图标。 这是在选项组中画有多条线的框 图表。然后将出现一个下拉菜单。
单击“折线图”图标。 这是在选项组中画有多条线的框 图表。然后将出现一个下拉菜单。  为您的图表选择一种样式。 将鼠标光标滑过在下拉菜单中看到的任何示例图,以查看特定菜单的数据外观。您应该会在Excel窗口的中间看到一个带有图形的小窗口。
为您的图表选择一种样式。 将鼠标光标滑过在下拉菜单中看到的任何示例图,以查看特定菜单的数据外观。您应该会在Excel窗口的中间看到一个带有图形的小窗口。  单击一种类型的图。 选择模型后,请单击它以创建折线图。它将放置在Excel窗口的中间。
单击一种类型的图。 选择模型后,请单击它以创建折线图。它将放置在Excel窗口的中间。
第2部分,共2部分:编辑图表
 编辑图表的设计。 创建图表后,将显示带有标题的工具栏 设计。您可以通过单击工具栏上“图表样式”部分中的一种变体来编辑图表的设计和外观。
编辑图表的设计。 创建图表后,将显示带有标题的工具栏 设计。您可以通过单击工具栏上“图表样式”部分中的一种变体来编辑图表的设计和外观。 - 如果此任务栏未打开,请单击图表,然后单击选项卡 来设计 在绿丝带。
 移动折线图。 单击折线图顶部附近的空白区域,然后将图表拖动到所需位置。
移动折线图。 单击折线图顶部附近的空白区域,然后将图表拖动到所需位置。 - 您也可以通过在折线图窗口中单击并拖动来移动折线图的特定部分(例如标题)。
 使图更大或更小。 单击图窗口的一个角上的一个圆圈,然后将其拖入或拖出,以使图变大或变小。
使图更大或更小。 单击图窗口的一个角上的一个圆圈,然后将其拖入或拖出,以使图变大或变小。  调整图表标题。 在图表标题上单击两次,然后选择文本“图表名称”,然后键入图表标题。通过单击图表名称字段之外的任何位置来保存文本。
调整图表标题。 在图表标题上单击两次,然后选择文本“图表名称”,然后键入图表标题。通过单击图表名称字段之外的任何位置来保存文本。 - 您也可以使用图形轴的标题来执行此操作。
尖端
- 您可以在新列中将数据添加到图表中,然后选择并复制并将其粘贴到图表窗口中。
警示语
- 一些图表是为特定类型的数据(例如百分比或金额)而专门设计的。在开始制作图形之前,请确保所选模型尚未包含主题。