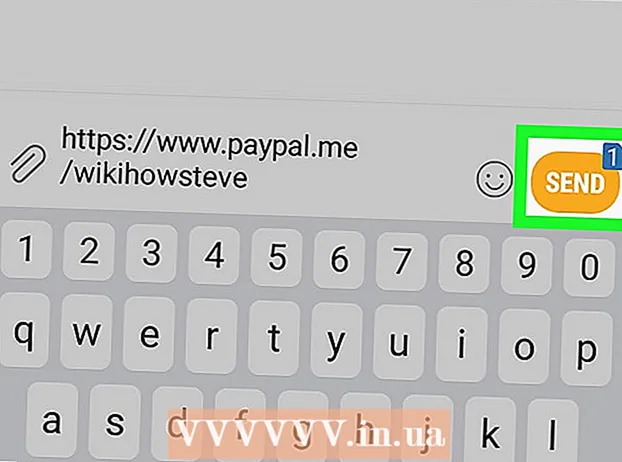作者:
Frank Hunt
创建日期:
18 行进 2021
更新日期:
27 六月 2024

内容
此WikiHow教您如何在Windows 10和Mac OS中将文档另存为PDF。
踩
方法1之3:在Windows 10中
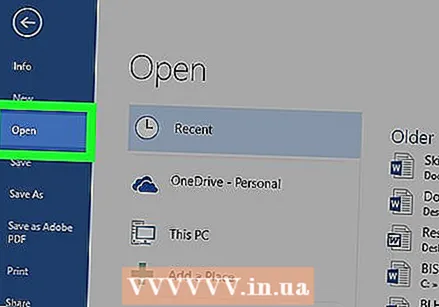 打开一个文档。 打开要另存为PDF的文档,文件或网页。
打开一个文档。 打开要另存为PDF的文档,文件或网页。  点击 文件. 您可以在屏幕左上方的菜单栏中找到它。
点击 文件. 您可以在屏幕左上方的菜单栏中找到它。 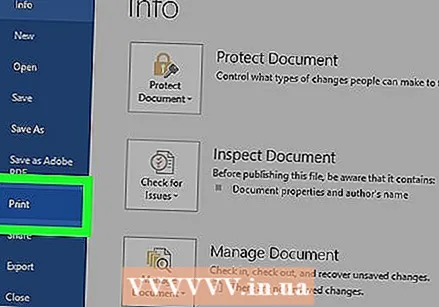 点击 打印…. 您可以在下拉菜单的底部找到它。
点击 打印…. 您可以在下拉菜单的底部找到它。  双击 列印成pdf.
双击 列印成pdf. 命名文件。 您可以在出现的对话框底部的“文件名:”字段中执行此操作。
命名文件。 您可以在出现的对话框底部的“文件名:”字段中执行此操作。 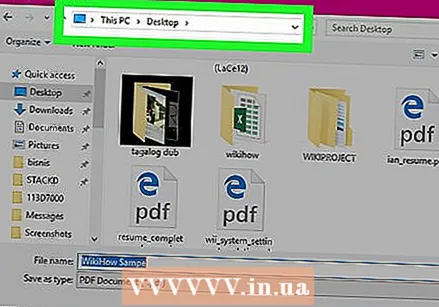 选择一个保存文件的位置。
选择一个保存文件的位置。 点击 保存. 可以在对话框的右下角找到它。该文档将另存为PDF文件,位于您指定的位置。
点击 保存. 可以在对话框的右下角找到它。该文档将另存为PDF文件,位于您指定的位置。
方法2之3:在Mac OS X中
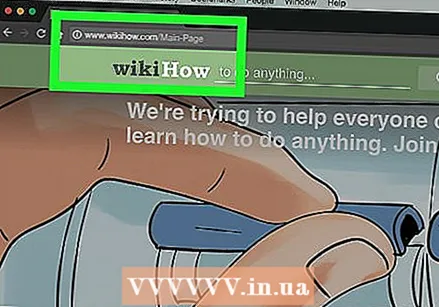 打开一个文档。 打开要另存为PDF的文档,文件或网页。
打开一个文档。 打开要另存为PDF的文档,文件或网页。 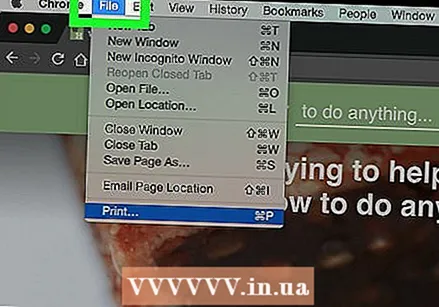 点击 文件. 您可以在屏幕左上方的主菜单中找到此选项。
点击 文件. 您可以在屏幕左上方的主菜单中找到此选项。 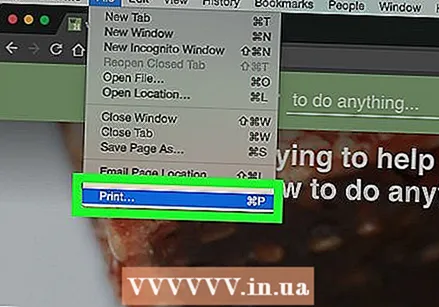 点击 打印…. 可以在下拉菜单的底部找到该选项。
点击 打印…. 可以在下拉菜单的底部找到该选项。 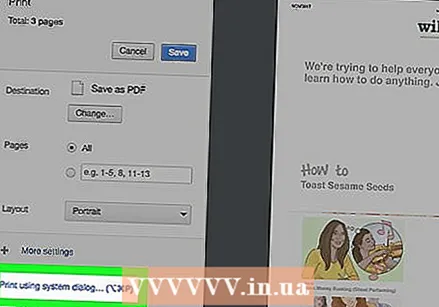 点击 pdf格式. 可以在“打印”对话框的左下方找到。将会出现一个弹出菜单。
点击 pdf格式. 可以在“打印”对话框的左下方找到。将会出现一个弹出菜单。 - 如果看不到此选项,请搜索“从系统窗口打印...”,然后单击它。
- 某些应用程序(例如Adobe Acrobat Reader DC)不支持打印到PDF。
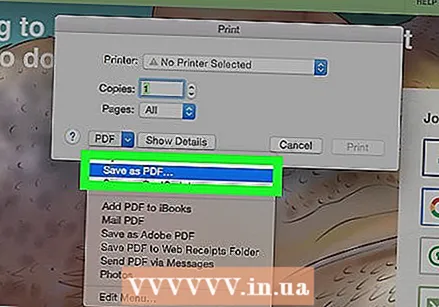 点击 另存为PDF .... 您可以在弹出菜单的顶部附近找到此选项。
点击 另存为PDF .... 您可以在弹出菜单的顶部附近找到此选项。 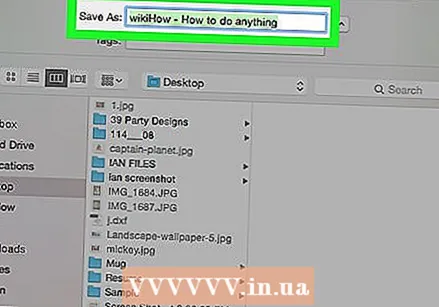 命名文件。 您可以在对话框顶部的“另存为:”字段中执行此操作。
命名文件。 您可以在对话框顶部的“另存为:”字段中执行此操作。 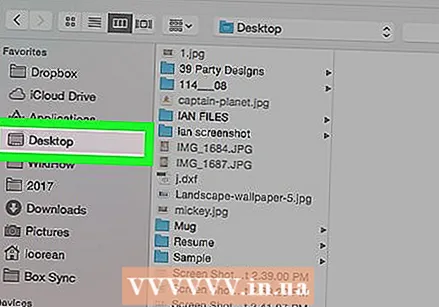 选择一个存储位置。 使用“另存为:”字段下的下拉菜单,或从对话框左侧的“收藏夹”组中选择一个位置。
选择一个存储位置。 使用“另存为:”字段下的下拉菜单,或从对话框左侧的“收藏夹”组中选择一个位置。 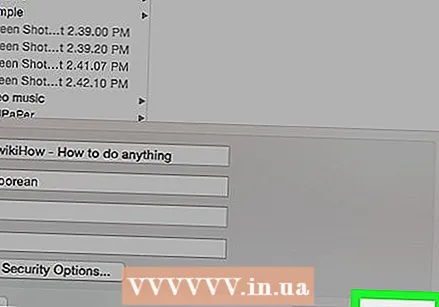 点击 保存. 可以在对话框的右下角找到它。该文档将以PDF格式保存在指定位置。
点击 保存. 可以在对话框的右下角找到它。该文档将以PDF格式保存在指定位置。
方法3(共3):使用Microsoft Office应用程序
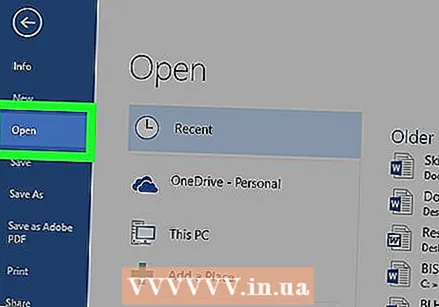 打开一个Microsoft Word,Excel或PowerPoint文档。
打开一个Microsoft Word,Excel或PowerPoint文档。 点击 文件. 这在屏幕左上方的主菜单中。
点击 文件. 这在屏幕左上方的主菜单中。 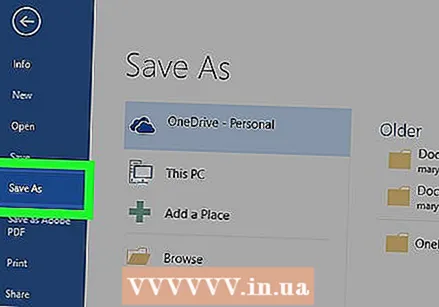 点击 另存为…. 可以在下拉菜单的底部找到该选项。
点击 另存为…. 可以在下拉菜单的底部找到该选项。 - 在某些版本的Office中,如果这是“文件”菜单中的选项,则单击“导出...”。
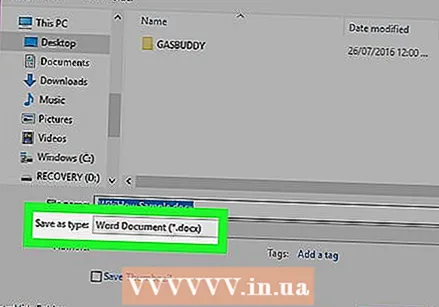 点击下拉菜单 文件格式:.
点击下拉菜单 文件格式:.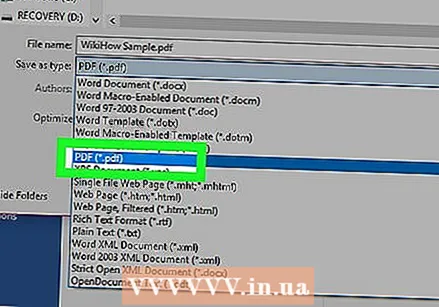 点击 pdf格式. 在较新版本的Office中,您可以在菜单的“导出格式”组中找到它们。
点击 pdf格式. 在较新版本的Office中,您可以在菜单的“导出格式”组中找到它们。 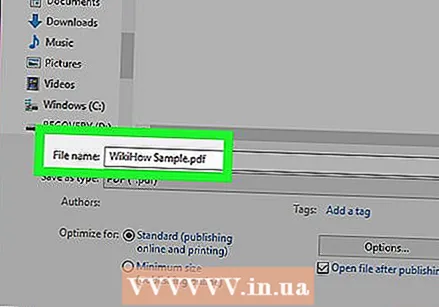 在“导出为”字段中命名文档:’.
在“导出为”字段中命名文档:’. 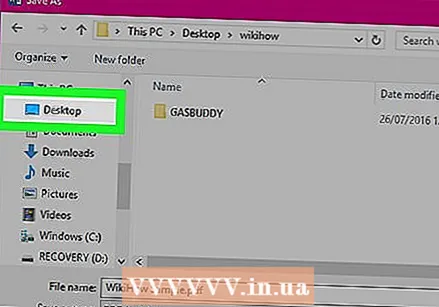 选择一个位置来保存文档。
选择一个位置来保存文档。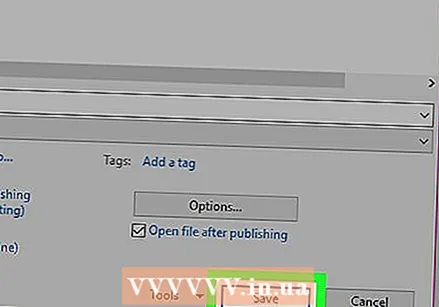 点击 保存. 该选项可以在对话框的右下角找到。该文档将另存为PDF文件,位于您指定的位置。
点击 保存. 该选项可以在对话框的右下角找到。该文档将另存为PDF文件,位于您指定的位置。