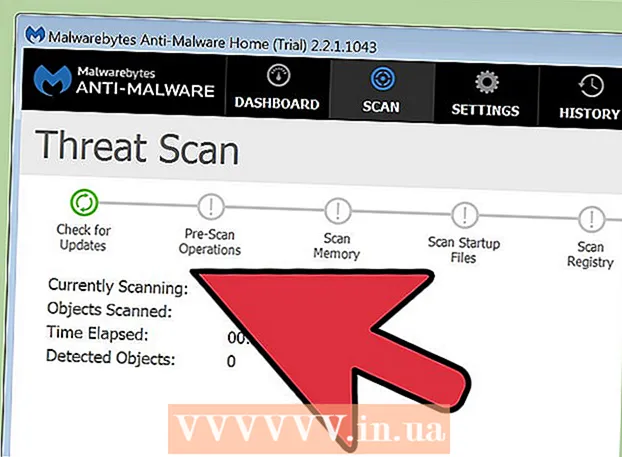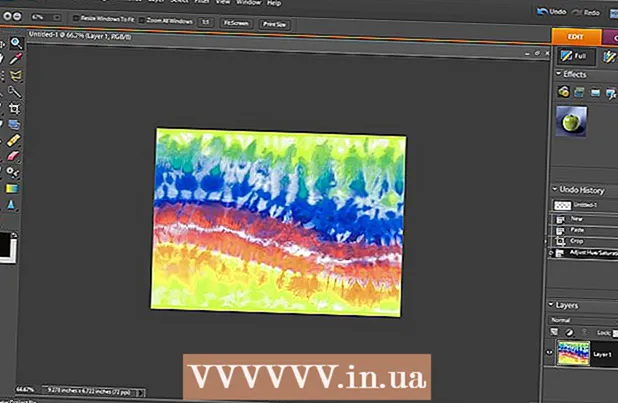作者:
Charles Brown
创建日期:
2 二月 2021
更新日期:
1 七月 2024

内容
随着Windows注册表随着时间的增长,操作系统性能可能会开始下降。第三方清除程序并不总是具有最佳的逻辑和算法来有效清除整个注册表。他们根据固定的规则集执行清理任务,这些规则不一定适合您的注册表,无论它是正常的注册表还是杂乱无章或已损坏的注册表。幸运的是,可以手动清理注册表,删除已删除程序的残留注册表数据以及不必要的启动数据。本文适用于经验丰富的Windows用户。如果不小心执行这些步骤,则可能导致计算机出现问题。
踩
 单击“开始”按钮,然后选择“运行”。..’.
单击“开始”按钮,然后选择“运行”。..’.  在文本框中键入regedit。
在文本框中键入regedit。 按“ Enter”或单击“确定”。
按“ Enter”或单击“确定”。 单击“文件”菜单,然后选择“导出”。
单击“文件”菜单,然后选择“导出”。 在“导出范围”框中选择“全部”。
在“导出范围”框中选择“全部”。 选择备份位置并为其命名。
选择备份位置并为其命名。 点击“保存”。
点击“保存”。 熟悉注册表编辑器。 它分为两个窗口,左侧窗口显示整个注册表树,右侧窗口显示单个注册表值。
熟悉注册表编辑器。 它分为两个窗口,左侧窗口显示整个注册表树,右侧窗口显示单个注册表值。  单击键“ HKEY_CURRENT_USER”(它看起来像一个文件夹),方法是单击它旁边的加号(+)。
单击键“ HKEY_CURRENT_USER”(它看起来像一个文件夹),方法是单击它旁边的加号(+)。 打开密钥“软件”。
打开密钥“软件”。 查找包含应用程序名称或开发人员名称(公司名称)的密钥(通常是这样)。
查找包含应用程序名称或开发人员名称(公司名称)的密钥(通常是这样)。 从应用程序中选择一个键值。
从应用程序中选择一个键值。 按“ Del”将其删除。
按“ Del”将其删除。 按下“ Ctrl”和“ f”以打开搜索框。
按下“ Ctrl”和“ f”以打开搜索框。 输入用于搜索应用程序提及内容的文本。
输入用于搜索应用程序提及内容的文本。 单击“确定”开始搜索。 找到注册表项或值时应选择。
单击“确定”开始搜索。 找到注册表项或值时应选择。  选择正确的键或值后,请按“ Del”将其删除。 按“ F3”查找下一个值并重复。
选择正确的键或值后,请按“ Del”将其删除。 按“ F3”查找下一个值并重复。  删除不需要的启动项。 打开密钥(与以前一样)转到以下位置:我的电脑 HKEY_LOCAL_MACHINE 软件 Microsoft Windows 当前版本。
删除不需要的启动项。 打开密钥(与以前一样)转到以下位置:我的电脑 HKEY_LOCAL_MACHINE 软件 Microsoft Windows 当前版本。  选择“运行”键。
选择“运行”键。 在右窗格中查找值。 这些是可执行文件的快捷方式。
在右窗格中查找值。 这些是可执行文件的快捷方式。  选择一个要删除的值。 如果您不了解这些内容,或者不清楚哪个值对应于哪些应用程序,请使用Google对其进行搜索或使用搜索引擎查找流程,例如流程库
选择一个要删除的值。 如果您不了解这些内容,或者不清楚哪个值对应于哪些应用程序,请使用Google对其进行搜索或使用搜索引擎查找流程,例如流程库  按“ Del”删除条目。 要一次删除多个条目,请在单击时按住“ Shift”或“ Ctrl”。
按“ Del”删除条目。 要一次删除多个条目,请在单击时按住“ Shift”或“ Ctrl”。  对HKEY_CURRENT_USER位置中的相同注册表项路径重复此过程。 当为“所有用户”安装应用程序时,它将把这些启动项放在计算机的本地文件夹中。如果仅为当前用户或单个用户安装软件,则这些值将放置在当前用户的文件夹中。
对HKEY_CURRENT_USER位置中的相同注册表项路径重复此过程。 当为“所有用户”安装应用程序时,它将把这些启动项放在计算机的本地文件夹中。如果仅为当前用户或单个用户安装软件,则这些值将放置在当前用户的文件夹中。  完成后关闭注册表编辑器。
完成后关闭注册表编辑器。
尖端
- 如果出现任何问题,请使用所做的备份还原注册表。您可以通过直接打开备份文件(例如,双击备份文件)或使用Windows安装CD引导至“恢复模式”来执行此操作,以便可以手动还原注册表。
- 按软件名称的第一个字母可以更快地找到它。
警示语
- 使用Windows注册表编辑器编辑注册表可能会很冒险。如果您不小心删除了错误的注册表项或值,则没有“撤消”功能。
- 如果您不知道自己在做什么,就不要开始编辑注册表。如果进行编辑,请确保已备份。如有疑问,最好不要删除注册表项。首先在线对其进行研究,以找出每个单独的注册表项或值的目的。