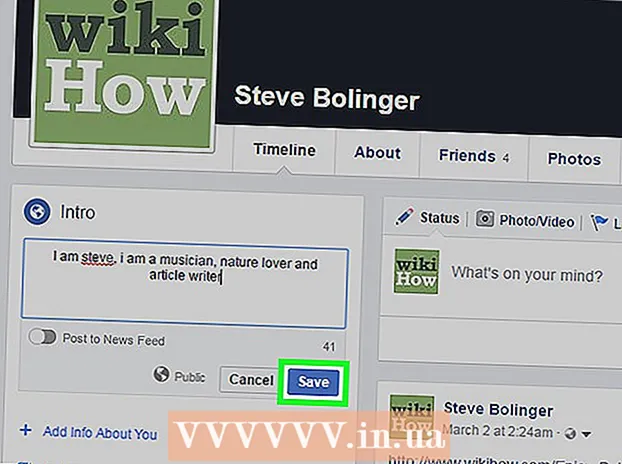作者:
Tamara Smith
创建日期:
19 一月 2021
更新日期:
1 七月 2024

内容
恶意软件是“恶意软件”的简称,能够感染您的计算机,以至于收集您的个人信息,访问网络上的程序或系统并阻止计算机高效运行。有几种迹象表明您的计算机感染了恶意软件,并且可以采取某些步骤从计算机中查找和删除所有恶意软件。此WikiHow教您如何检测计算机上的恶意软件。
踩
方法1(共2):根据计算机行为检测恶意软件
 确保您的操作系统已更新。 更新操作系统可能很乏味。但是,系统更新通常包括重要的安全补丁。如果您怀疑计算机上装有恶意软件,请确保您的操作系统是最新的。
确保您的操作系统已更新。 更新操作系统可能很乏味。但是,系统更新通常包括重要的安全补丁。如果您怀疑计算机上装有恶意软件,请确保您的操作系统是最新的。 - 您可以通过Windows设置中的“更新和安全性”来更新Windows。
- 在Mac上,您可以按来更新操作系统 系统偏好设定 在Apple菜单中,然后单击 软件更新。在旧版本的macOS中,您可以在App Store中更新系统。
 检查您是否看到很多弹出窗口。 如果您的计算机感染了恶意软件,您可能会注意到很多弹出窗口和广告。不要下载通过弹出窗口发布的软件,即使该软件正在宣传反病毒或反恶意软件。仅从受信任的网站下载软件。
检查您是否看到很多弹出窗口。 如果您的计算机感染了恶意软件,您可能会注意到很多弹出窗口和广告。不要下载通过弹出窗口发布的软件,即使该软件正在宣传反病毒或反恶意软件。仅从受信任的网站下载软件。  查找未知的工具栏项目和图标。 如果您看到新的工具栏项,浏览器扩展或无法识别为已安装的图标,则您的计算机可能已感染恶意软件。
查找未知的工具栏项目和图标。 如果您看到新的工具栏项,浏览器扩展或无法识别为已安装的图标,则您的计算机可能已感染恶意软件。  注意重定向到意外的网页。 如果您的Web浏览器在浏览Internet时更改了您的主页或将您重定向到意外的页面,则您的计算机可能感染了恶意软件。
注意重定向到意外的网页。 如果您的Web浏览器在浏览Internet时更改了您的主页或将您重定向到意外的页面,则您的计算机可能感染了恶意软件。  检查您的计算机运行速度是否比平常慢。 大多数恶意软件都会在后台执行任务,这些任务占用计算机资源的百分比更高。如果即使没有运行其他程序,计算机运行速度仍然很慢,则计算机可能感染了恶意软件。
检查您的计算机运行速度是否比平常慢。 大多数恶意软件都会在后台执行任务,这些任务占用计算机资源的百分比更高。如果即使没有运行其他程序,计算机运行速度仍然很慢,则计算机可能感染了恶意软件。  确保您的防病毒软件和防火墙已关闭。 未经允许,某些恶意软件可以暂时禁用计算机上的防病毒软件和防火墙。确保您的防病毒和防火墙软件正在运行。
确保您的防病毒软件和防火墙已关闭。 未经允许,某些恶意软件可以暂时禁用计算机上的防病毒软件和防火墙。确保您的防病毒和防火墙软件正在运行。  请注意您的计算机是否更经常崩溃。 某些恶意软件将损坏或删除计算机有效运行所必需的某些文件。如果您的操作系统或某些应用程序死机,运行缓慢或随机且意外崩溃,则您的计算机上可能装有恶意软件。
请注意您的计算机是否更经常崩溃。 某些恶意软件将损坏或删除计算机有效运行所必需的某些文件。如果您的操作系统或某些应用程序死机,运行缓慢或随机且意外崩溃,则您的计算机上可能装有恶意软件。  检查您的计算机硬件是否响应命令。 在某些情况下,恶意软件感染会阻止您使用鼠标,打印机和键盘,甚至可能会禁用某些功能。如果无法使用计算机上的正常功能,则计算机可能感染了恶意软件。
检查您的计算机硬件是否响应命令。 在某些情况下,恶意软件感染会阻止您使用鼠标,打印机和键盘,甚至可能会禁用某些功能。如果无法使用计算机上的正常功能,则计算机可能感染了恶意软件。  查找您收到的任何异常错误消息。 有时,当您尝试使用或打开某些程序时,恶意软件会损坏您的计算机并导致出现奇怪或异常的错误消息。常见错误消息可能表明您的计算机感染了恶意软件。
查找您收到的任何异常错误消息。 有时,当您尝试使用或打开某些程序时,恶意软件会损坏您的计算机并导致出现奇怪或异常的错误消息。常见错误消息可能表明您的计算机感染了恶意软件。  检查您的个人电子邮件和社交媒体帐户是否已被黑客入侵。 如果您在收件箱中看到未创建的奇怪电子邮件,或者未亲自发送的社交媒体帐户中的消息和聊天,则可能是系统感染了恶意软件。
检查您的个人电子邮件和社交媒体帐户是否已被黑客入侵。 如果您在收件箱中看到未创建的奇怪电子邮件,或者未亲自发送的社交媒体帐户中的消息和聊天,则可能是系统感染了恶意软件。
方法2之2:使用实用程序和其他软件检测恶意软件
 不要在计算机上输入密码或个人信息。 许多恶意软件都有能力检测您在计算机上键入的内容。如果您怀疑计算机感染了恶意软件,请停止使用计算机进行银行业务或购物,并且不要在计算机上输入任何其他密码或个人信息。
不要在计算机上输入密码或个人信息。 许多恶意软件都有能力检测您在计算机上键入的内容。如果您怀疑计算机感染了恶意软件,请停止使用计算机进行银行业务或购物,并且不要在计算机上输入任何其他密码或个人信息。  以安全模式启动Windows. 使用以下步骤在安全模式下启动Windows 8和10。
以安全模式启动Windows. 使用以下步骤在安全模式下启动Windows 8和10。 - 单击左下角的Windows开始图标。
- 单击电源按钮。
- 保持 转移 然后点击 重新开始.
- 点击 解决问题.
- 点击 高级选项.
- 点击 重新开始.
- 按 4 Windows重新启动时。
 单击Windows开始
单击Windows开始  点击 滑块间隙. 滑动间隙开始。
点击 滑块间隙. 滑动间隙开始。 - 当提示您选择磁盘驱动器时,请选择安装Windows的驱动器。通常是“ C:”驱动器。
 点击复选框
点击复选框  点击 清理系统文件. 它在磁盘清理的底部。这将删除您计算机上的临时文件。
点击 清理系统文件. 它在磁盘清理的底部。这将删除您计算机上的临时文件。 - 您可能需要在计算机上选择一个驱动器。从安装Windows的磁盘开始,然后重复其他驱动器。
 点击 好的. 当您的计算机完成删除临时Internet文件后,请单击 好的 关闭磁盘清理。
点击 好的. 当您的计算机完成删除临时Internet文件后,请单击 好的 关闭磁盘清理。  转到提供第三方恶意软件扫描程序的网站。 恶意软件扫描程序会扫描您的计算机并检测到现有的恶意软件,包括您当前的防病毒程序可能未检测到的恶意软件。
转到提供第三方恶意软件扫描程序的网站。 恶意软件扫描程序会扫描您的计算机并检测到现有的恶意软件,包括您当前的防病毒程序可能未检测到的恶意软件。 - 计算机安全行业专家建议下载恶意软件扫描软件,例如Malwarebytes,BitDefender Free Edition,SuperAntiSpyware和Avast
- 您也可以使用Microsoft恶意软件删除工具。为此,选择Windows“开始”菜单并键入“ Windows安全性”,然后单击“开始”菜单。确保启用了恶意软件扫描,然后单击 快速扫描.
 下载恶意软件扫描程序。 单击网站上的下载按钮以下载恶意软件扫描软件。单击下载中的可执行文件以安装软件。在大多数情况下,安装向导将帮助下载和安装程序。请按照安装向导中的说明完成安装。
下载恶意软件扫描程序。 单击网站上的下载按钮以下载恶意软件扫描软件。单击下载中的可执行文件以安装软件。在大多数情况下,安装向导将帮助下载和安装程序。请按照安装向导中的说明完成安装。 - 如果无法在受感染的计算机上访问Internet,请将扫描工具下载到USB记忆棒,然后将其复制到受感染的计算机上。
 启动反恶意软件应用程序。 将其下载到计算机后,可以从Windows“开始”菜单运行该应用程序。
启动反恶意软件应用程序。 将其下载到计算机后,可以从Windows“开始”菜单运行该应用程序。  更新恶意软件扫描程序。 在计算机上运行恶意软件扫描之前,请选择选项以检查恶意软件扫描程序中的更新,并确保该程序是最新的。
更新恶意软件扫描程序。 在计算机上运行恶意软件扫描之前,请选择选项以检查恶意软件扫描程序中的更新,并确保该程序是最新的。  选择选项,以使用恶意软件扫描程序对计算机进行快速扫描。 在大多数情况下,快速扫描最多需要20分钟才能找到并检测到恶意软件。完整扫描可能需要几个小时,但您的计算机将被更彻底地扫描。
选择选项,以使用恶意软件扫描程序对计算机进行快速扫描。 在大多数情况下,快速扫描最多需要20分钟才能找到并检测到恶意软件。完整扫描可能需要几个小时,但您的计算机将被更彻底地扫描。  根据要求从计算机中删除恶意软件。 该软件可能会显示一个对话框,其中包含所有恶意软件感染以及删除所有恶意软件的选项。
根据要求从计算机中删除恶意软件。 该软件可能会显示一个对话框,其中包含所有恶意软件感染以及删除所有恶意软件的选项。 - 如果您的计算机上未检测到恶意软件,请尝试运行完整扫描而不是快速扫描。全面扫描最多可能需要60分钟或更长时间。
 重启你的电脑。 从计算机中删除恶意软件后,正常启动计算机。
重启你的电脑。 从计算机中删除恶意软件后,正常启动计算机。 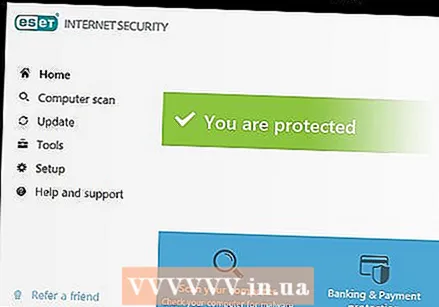 确认您的防病毒软件已打开。 始终安装并运行可靠的防病毒软件。确保在计算机上定期运行病毒和恶意软件扫描。
确认您的防病毒软件已打开。 始终安装并运行可靠的防病毒软件。确保在计算机上定期运行病毒和恶意软件扫描。 - 如果您的计算机仍然运行缓慢,死机或怀疑其他问题是由恶意软件引起的,请尝试使用其他反恶意软件程序。如果仍然有问题,则可能需要备份重要文件并重新安装Windows,或与IT专业人员联系。
尖端
- Mac计算机比Windows计算机更不容易受到恶意软件的侵害,但它们仍可以利用防病毒应用程序。对于Mac计算机,计算机安全行业的专家建议使用防病毒程序,例如Norton Antivirus,Avira Free Mac Security,Comodo Antivirus和Avast Free Antivirus。
警示语
- 在下载防病毒或恶意软件扫描软件之前,请确保您要下载的网站具有良好的信誉和合法性。某些网站可能提供伪装为防病毒软件的恶意软件,这些恶意软件会影响并感染您的计算机。