作者:
Judy Howell
创建日期:
4 七月 2021
更新日期:
1 七月 2024

内容
此WikiHow教您如何同时从iPhone或iPad将一系列照片上传到Instagram。
踩
方法1之2:使用Instagram多张照片功能
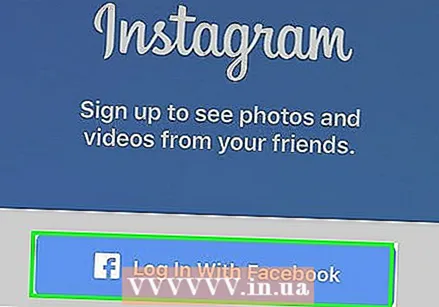 打开Instagram。 如果您已经登录到Instagram,这将带您进入Instagram的主页。
打开Instagram。 如果您已经登录到Instagram,这将带您进入Instagram的主页。 - 如果您尚未登录Instagram,请输入您的用户名(或电话号码)和密码,然后点击 登录.
 点按+。 这是在屏幕底部的中间。
点按+。 这是在屏幕底部的中间。  点击库。 您应该在屏幕的左下方看到此选项。
点击库。 您应该在屏幕的左下方看到此选项。  点击“选择多个”图标。 这是屏幕右侧最右边的灰色圆圈,其中有两个重叠的立方体。
点击“选择多个”图标。 这是屏幕右侧最右边的灰色圆圈,其中有两个重叠的立方体。 - 如果看不到此选项,则可能需要更新您的应用程序。
 点按您要上传的每张照片。 您最多可以选择十张照片。
点按您要上传的每张照片。 您最多可以选择十张照片。  点击下一步。 在屏幕的右上方。
点击下一步。 在屏幕的右上方。 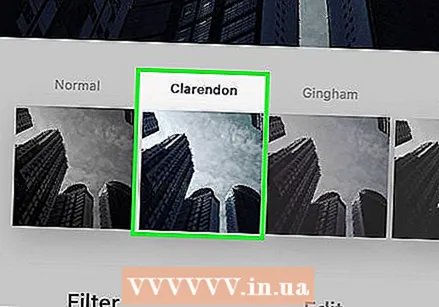 如果要添加一个,请点击一个过滤器。 如果不选择滤镜,则不会调整您的照片。过滤器在屏幕的底部。
如果要添加一个,请点击一个过滤器。 如果不选择滤镜,则不会调整您的照片。过滤器在屏幕的底部。 - 如果选择一个滤镜,则将其应用于该组中的所有照片。
 点击下一步。 它在屏幕的右上角。
点击下一步。 它在屏幕的右上角。  点击共享。 此选项在屏幕的右上方。当您执行此操作时,所有照片将同时在Instagram上共享。您可以通过在显示的照片上向左或向右滑动来浏览它们,以查看它们。
点击共享。 此选项在屏幕的右上方。当您执行此操作时,所有照片将同时在Instagram上共享。您可以通过在显示的照片上向左或向右滑动来浏览它们,以查看它们。
方法2之2:使用Instagram布局应用
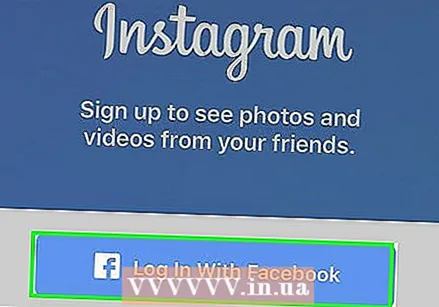 打开Instagram。 如果您已经登录到Instagram,则将打开您的Instagram主页。
打开Instagram。 如果您已经登录到Instagram,则将打开您的Instagram主页。 - 如果您尚未登录Instagram,请输入您的用户名(或电话号码)和密码,然后点击 登录.
 点按+。 它在屏幕的底部中心。
点按+。 它在屏幕的底部中心。  点击库。 您应该在屏幕的左下方看到此选项。
点击库。 您应该在屏幕的左下方看到此选项。  点击“布局”图标。 这是屏幕右中间的三个图标组中的中间选项。通过点击此图标,您可以打开布局。
点击“布局”图标。 这是屏幕右中间的三个图标组中的中间选项。通过点击此图标,您可以打开布局。 - 如果您还没有布局,请点击 获取布局 出现提示时位于屏幕底部。执行此操作将带您到App Store中的Layout页面,您可以在其中下载它。
 点按您要使用的每张照片。 您最多可以在版式中选择9张照片。
点按您要使用的每张照片。 您最多可以在版式中选择9张照片。 - 如果这是您第一次使用版式,请点击 好的 当系统提示您允许“布局”访问手机的相机胶卷时。
 点击布局类型。 您将在页面顶部看到这些选项。
点击布局类型。 您将在页面顶部看到这些选项。 - 布局类型包括并排显示照片,覆盖或其他几种选项。
 点击并拖动单张照片以将其移动。 这样做将在布局框中显示照片的一部分。
点击并拖动单张照片以将其移动。 这样做将在布局框中显示照片的一部分。  点击并拖动蓝色分隔线。 这将调整一张照片的大小,同时按比例调整另一张照片。
点击并拖动蓝色分隔线。 这将调整一张照片的大小,同时按比例调整另一张照片。 - 根据您选择的照片数量,您可以使用一条或多条分隔线。
 编辑您的照片。 在“布局”屏幕的底部,您有几个选项:
编辑您的照片。 在“布局”屏幕的底部,您有几个选项: - 代替 -将当前显示的照片用蓝色轮廓替换为“相机胶卷”中的另一张照片。
- 镜子 -沿垂直轴旋转选定的照片。
- 转身 -沿水平轴旋转所选照片。
- 边缘 -在照片之间添加或删除白线。
 点击下一步。 在屏幕的右上方。当您执行此操作时,您的照片拼贴将在Instagram上打开。
点击下一步。 在屏幕的右上方。当您执行此操作时,您的照片拼贴将在Instagram上打开。 - 通过 下一个 点击还可以将拼贴保存到手机的相机胶卷中。
 如果需要,为您的拼贴选择一个过滤器。 如果您不想添加过滤器,请跳过此步骤。过滤器在屏幕的底部。
如果需要,为您的拼贴选择一个过滤器。 如果您不想添加过滤器,请跳过此步骤。过滤器在屏幕的底部。  点击下一步。 在屏幕的右上方。
点击下一步。 在屏幕的右上方。  点击共享。 此选项在屏幕的右上方。这将在您的Instagram页面上共享照片的拼贴。
点击共享。 此选项在屏幕的右上方。这将在您的Instagram页面上共享照片的拼贴。
尖端
- 多重上传功能非常适合创建供用户浏览的迷你相册。



