作者:
Charles Brown
创建日期:
5 二月 2021
更新日期:
28 六月 2024

内容
您是否遭受了计算机上的持久性病毒或无法卸载的程序的困扰?安全模式是一种仅使用最需要运行的文件来引导Windows的方法。此模式提供了执行许多疑难解答任务的能力,这些任务在常规Windows会话期间很难或几乎不可能完成。引导到安全模式是一个简单的过程,即使Windows无法正常引导,也可以进行引导。在下面阅读更多有关如何执行此操作的信息。
踩
 确定是否有必要使用安全模式。 在这种模式下,仅加载最重要的文件和驱动程序。引导操作系统不需要的所有内容(例如启动软件)都不会被加载。如果启动Windows时遇到问题,或者在启动计算机后不久发现有问题,请以安全模式重新启动PC,以开始进行故障排除。
确定是否有必要使用安全模式。 在这种模式下,仅加载最重要的文件和驱动程序。引导操作系统不需要的所有内容(例如启动软件)都不会被加载。如果启动Windows时遇到问题,或者在启动计算机后不久发现有问题,请以安全模式重新启动PC,以开始进行故障排除。 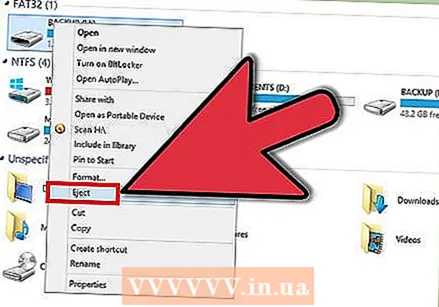 卸下所有外部驱动器。 这些是CD,DVD,软盘和USB记忆棒。这样可以防止其中之一被视为引导磁盘。
卸下所有外部驱动器。 这些是CD,DVD,软盘和USB记忆棒。这样可以防止其中之一被视为引导磁盘。 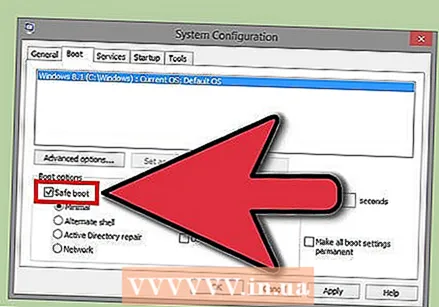 在安全模式下重新启动计算机。 您有两个不同的选择。您可以重新启动计算机并快速连续按F8键以调出“高级启动”菜单,也可以将Windows设置为立即启动进入安全模式。如果您无法加载Windows,则第一个选项很有用,而如果仍然可以访问Windows,则第二个选项更好。
在安全模式下重新启动计算机。 您有两个不同的选择。您可以重新启动计算机并快速连续按F8键以调出“高级启动”菜单,也可以将Windows设置为立即启动进入安全模式。如果您无法加载Windows,则第一个选项很有用,而如果仍然可以访问Windows,则第二个选项更好。 - 对于第一个选项,在计算机重新启动时,连续多次按“ F8”。确保在Windows徽标出现之前执行此操作,否则为时已晚,必须重新启动PC。
- 您在Windows中设置第二个选项。您转到“运行/执行”对话框(Windows键+ R),然后在其中键入“ msconfig”。这将打开“系统配置”窗口。单击启动选项卡,然后选中“安全启动”复选框。这使您可以设置要使用的安全模式类型。常规是最小且联网(请参阅下一步)。
 选择您要运行的安全模式的类型。 按F8后,您将进入“高级启动选项”屏幕。在列表的顶部,您会找到三种不同的方式来加载安全模式。如果您将Windows设置为直接从安全模式启动,则不会看到此菜单。
选择您要运行的安全模式的类型。 按F8后,您将进入“高级启动选项”屏幕。在列表的顶部,您会找到三种不同的方式来加载安全模式。如果您将Windows设置为直接从安全模式启动,则不会看到此菜单。 - 安全模式-如果您不确定选择什么,这是最佳选择。此选项加载启动Windows 7所需的驱动程序越少越好。您现在无法连接到互联网。这是安全模式下的“最小”选项。
- 带网络的安全模式-此选项加载上一个选项中的所有驱动程序和文件,以及使用网络所需的许多进程。如果希望在搜索错误时仍然使用Internet或LAN,请选择此选项。
- 安全模式和命令提示符-此模式加载与第一个选项相同的进程,但确保您可以直接访问命令提示符。此选项适合想要从命令行/终端进行调试的更有经验的用户。在此过程中不会加载Windows图形环境。
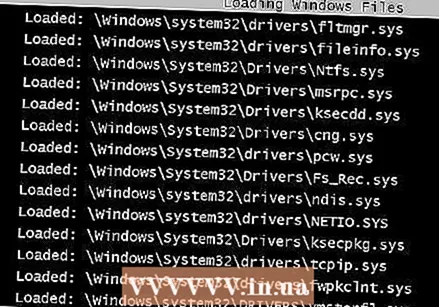 等待所有必需的文件加载。 下一个屏幕显示正在加载的文件。发生这种情况时,您无需执行任何操作,除非您注意到文件未正确加载。如果此时屏幕冻结,请记下成功加载的最后一个文件,然后在Internet上搜索基于该数据的错误消息的提示。
等待所有必需的文件加载。 下一个屏幕显示正在加载的文件。发生这种情况时,您无需执行任何操作,除非您注意到文件未正确加载。如果此时屏幕冻结,请记下成功加载的最后一个文件,然后在Internet上搜索基于该数据的错误消息的提示。  登录Windows 7。 当出现登录屏幕时,登录具有管理员权限的帐户。如果您的计算机上只有一个用户帐户,则该帐户可能具有管理员权限。如果您只有一个帐户,没有密码,则登录可能是自动的。
登录Windows 7。 当出现登录屏幕时,登录具有管理员权限的帐户。如果您的计算机上只有一个用户帐户,则该帐户可能具有管理员权限。如果您只有一个帐户,没有密码,则登录可能是自动的。  开始故障排除。 您知道您的计算机处于安全模式,因为它在屏幕的所有四个角都显示“安全模式”。安全模式是扫描病毒和恶意软件,卸载棘手程序以及更新Windows注册表的首选模式。
开始故障排除。 您知道您的计算机处于安全模式,因为它在屏幕的所有四个角都显示“安全模式”。安全模式是扫描病毒和恶意软件,卸载棘手程序以及更新Windows注册表的首选模式。 - 在安全模式下完成操作后,请重新启动计算机以返回正常的Windows 7会话。
- 如果将计算机设置为从“系统配置”窗口以安全模式启动,则需要在安全模式下重新打开计算机,然后取消选中“启动”选项卡中的“安全启动”选项。如果不这样做,您的计算机将继续以安全模式启动。
尖端
- 病毒扫描程序在安全模式下运行速度更快。



