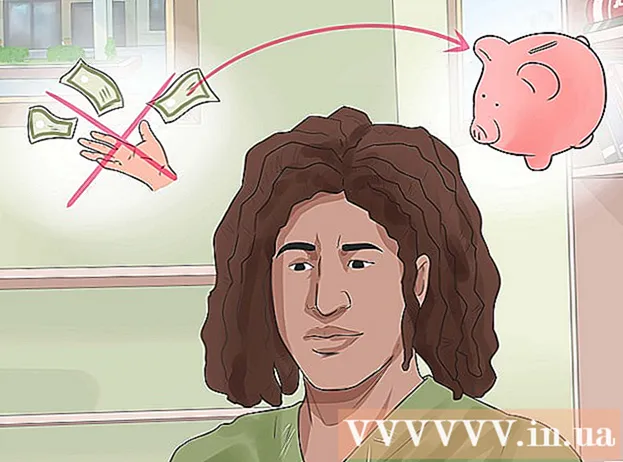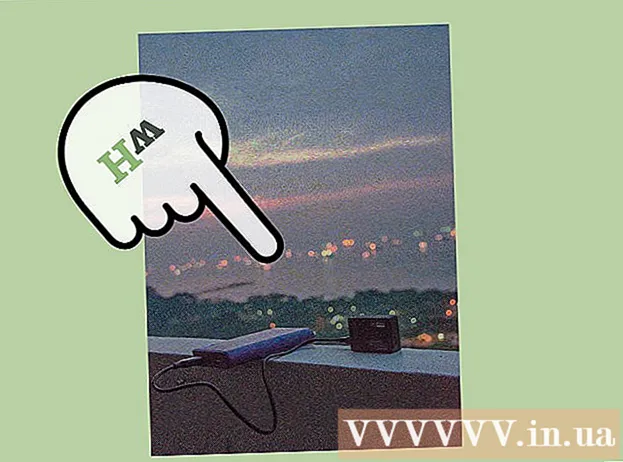作者:
Roger Morrison
创建日期:
5 九月 2021
更新日期:
1 七月 2024

内容
Apple计算机在操作系统中具有缩放功能,因此无论使用什么程序,都可以放大。您可以选择在浏览器或整个屏幕上放大或缩小。请按照以下说明在Mac上进行放大和缩小。
踩
方法1之4:在Mac上从Zoom进行首选项
 选择左上角的苹果图标。
选择左上角的苹果图标。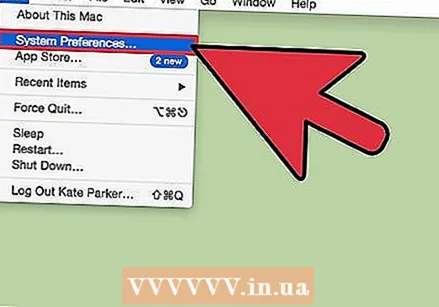 从下拉列表中选择“系统偏好设置”。
从下拉列表中选择“系统偏好设置”。 导航到“系统”,然后选择“通用访问”。“这些功能旨在改善听觉/视觉障碍者的图像,声音或其他属性,或增加可访问性。
导航到“系统”,然后选择“通用访问”。“这些功能旨在改善听觉/视觉障碍者的图像,声音或其他属性,或增加可访问性。  选择“查看”标签。 使用“缩放”选项查看中心部分。如果禁用了缩放,请单击按钮将其启用。
选择“查看”标签。 使用“缩放”选项查看中心部分。如果禁用了缩放,请单击按钮将其启用。 - 同时按下“命令”,“选项”和减号键查看缩小快捷方式。您可以通过同时按Command,Option和加号键来放大。
- 了解无需打开通用访问即可打开和关闭该功能的快捷方式。您可以在桌面上按Option,Command和数字8来使用此功能。如果缩放功能不起作用,则可能已禁用缩放。
方法2之4:用鼠标缩放
 将带有鼠标滚轮的鼠标连接到Mac计算机。
将带有鼠标滚轮的鼠标连接到Mac计算机。 按“控制”。
按“控制”。 按住Control键并向上滚动鼠标滚轮以放大。 按住Control键并向下滚动鼠标滚轮以缩小。
按住Control键并向上滚动鼠标滚轮以放大。 按住Control键并向下滚动鼠标滚轮以缩小。
方法3之4:用触控板缩放
 按住Control键。
按住Control键。 同时用两个手指在触控板上向上滑动以放大。
同时用两个手指在触控板上向上滑动以放大。 同时用两个手指在触控板上向上滑动以缩小。
同时用两个手指在触控板上向上滑动以缩小。
方法4之4:缩小浏览器
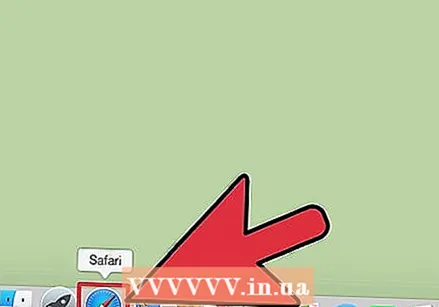 在Mac上打开浏览器。
在Mac上打开浏览器。 转到您要查看的页面。
转到您要查看的页面。 按住Control键。
按住Control键。 按加号放大。 浏览器将继续放大,具体取决于您按加号的次数。
按加号放大。 浏览器将继续放大,具体取决于您按加号的次数。  在按住Control的同时按减号可缩小。 多次按减号可进一步缩小。
在按住Control的同时按减号可缩小。 多次按减号可进一步缩小。 - 浏览器方法不适用于浏览器之外的其他程序。它只是旨在能够以其他方式查看网页。
- 尽管主要的浏览器(例如Safari,Google Chrome和Firefox)使用此键盘快捷键系统进行缩放,但其他浏览器可能不会以相同的方式进行响应。
生活必需品
- 鼠
- 触控板
- 网页浏览器