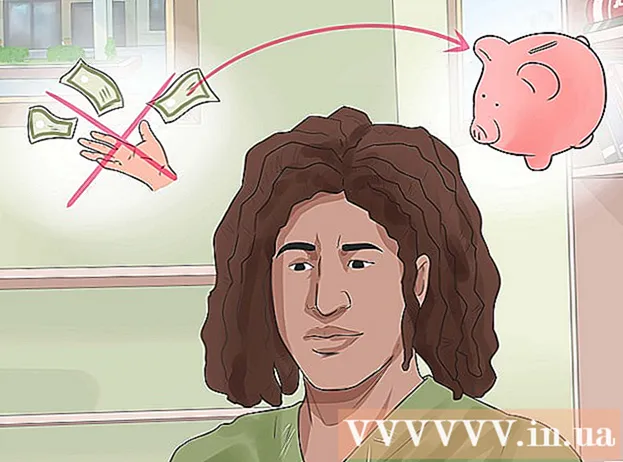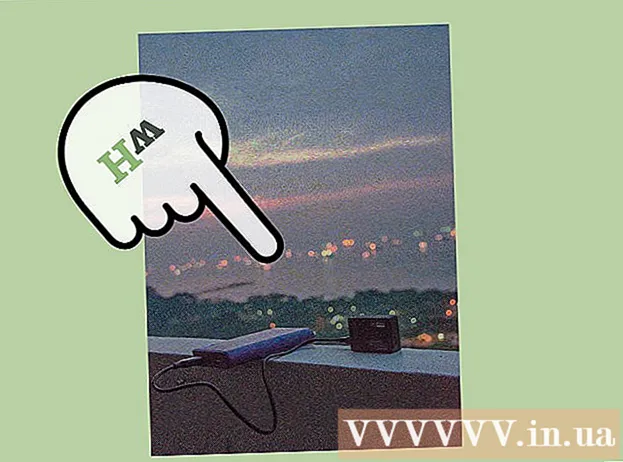作者:
Morris Wright
创建日期:
27 四月 2021
更新日期:
1 七月 2024

内容
互联网可能是一个令人恐惧和危险的地方,尤其是对于儿童而言。作为父母,您可以使用多种工具来监视孩子的互联网使用情况。使用这些工具可以大大减少孩子遇到危险人物或令人反感的内容的机会。遵循本指南,以简便的方式开始监视家人的在线行为。
踩
方法1之4:使用Web监视程序
- 购买一个Web监视程序。 Web监视程序使您可以阻止一组网站和特定的Web地址。这些程序通常允许您为不同的用户设置不同的保护级别,从而使您可以更好地控制谁可以查看家庭中的内容。受欢迎的程序包括:
- 只是保姆

- 诺顿家族

- K9 Web保护

- Qustodio

- 只是保姆
 在任何计算机上安装程序。 大多数监视程序将要求您付费或注册才能使用它们。您想要保护的每台计算机都需要一个许可证。在线购买Web过滤器时,您会收到链接,您可以在其中下载该程序。
在任何计算机上安装程序。 大多数监视程序将要求您付费或注册才能使用它们。您想要保护的每台计算机都需要一个许可证。在线购买Web过滤器时,您会收到链接,您可以在其中下载该程序。 - 通常,应将这些程序安装在要保护的任何计算机上。

- 通常,应将这些程序安装在要保护的任何计算机上。
 指明您要阻止的内容。 大多数程序提供了您可能会或可能不会检查的类别列表,以确定您可能会或可能不想通过的内容。您还可以指示不应访问或希望访问的特定站点。
指明您要阻止的内容。 大多数程序提供了您可能会或可能不会检查的类别列表,以确定您可能会或可能不想通过的内容。您还可以指示不应访问或希望访问的特定站点。 - 您将必须在安装该软件的每台计算机上设置这些过滤器。

- 制作这些程序的公司会不断更新过滤器。许多人使用自动系统来搜索新页面并自动阻止它们,即使该网站尚未在数据库中也是如此。

- 您将必须在安装该软件的每台计算机上设置这些过滤器。
 设置所需内容可用的时间。 对于某些程序,您可以指定可以查询内容的特定时间。例如,您可以在家庭作业时间内关闭对社交网络的访问,以使孩子们不会浪费时间在Facebook上而不是学习。
设置所需内容可用的时间。 对于某些程序,您可以指定可以查询内容的特定时间。例如,您可以在家庭作业时间内关闭对社交网络的访问,以使孩子们不会浪费时间在Facebook上而不是学习。  监控在线行为。 大多数程序会创建日志和通知,这些日志和通知会在尝试访问不适当的内容时显示。某些程序甚至允许您查看孩子的Facebook个人资料以及他们的所有照片和消息。
监控在线行为。 大多数程序会创建日志和通知,这些日志和通知会在尝试访问不适当的内容时显示。某些程序甚至允许您查看孩子的Facebook个人资料以及他们的所有照片和消息。
方法2之4:使用OpenDNS保护您的整个网络
 注册OpenDNS。 OpenDNS可供家庭免费使用,企业可以付费使用更强大的版本。 OpenDNS已安装在网络的路由器上,并且会影响所有网络流量。这意味着网站在连接到路由器的所有设备(包括计算机,平板电脑,游戏机和移动电话)上均被阻止。
注册OpenDNS。 OpenDNS可供家庭免费使用,企业可以付费使用更强大的版本。 OpenDNS已安装在网络的路由器上,并且会影响所有网络流量。这意味着网站在连接到路由器的所有设备(包括计算机,平板电脑,游戏机和移动电话)上均被阻止。 - OpenDNS会阻止任何设备上的网站,因此对于想要在孩子不在时访问被阻止网站的父母来说,它可能没有太大用处。
 打开路由器的配置页面。 通过在连接到网络的设备上的Web浏览器的地址栏中输入192.168.1.1或192.168.0.1,可以访问大多数路由器。然后可能会要求您输入用户名和密码。
打开路由器的配置页面。 通过在连接到网络的设备上的Web浏览器的地址栏中输入192.168.1.1或192.168.0.1,可以访问大多数路由器。然后可能会要求您输入用户名和密码。 - 路由器的登录地址以及默认的用户名和密码将因制造商而异。如果您无权访问路由器,请在RouterPasswords.com上检查默认设置。

- 如果由于忘记了用户名或密码而仍然无法访问路由器,请按路由器上的重置按钮以将其重置为出厂设置。这将同时删除所有网络设置,包括无线网络的设置。
- 路由器的登录地址以及默认的用户名和密码将因制造商而异。如果您无权访问路由器,请在RouterPasswords.com上检查默认设置。
 查找您的DNS设置。 这通常位于路由器的b> Internet / b>部分。查找b> DNS / b>附带两个或三个字段,您可以在其中输入IP地址。对于大多数默认设置,有两个选项,尽管确切的措词可能有所不同:“从ISP自动获取”和“使用这些DNS服务器”。选择“使用这些DNS服务器”以输入OpenDNS服务器详细信息。
查找您的DNS设置。 这通常位于路由器的b> Internet / b>部分。查找b> DNS / b>附带两个或三个字段,您可以在其中输入IP地址。对于大多数默认设置,有两个选项,尽管确切的措词可能有所不同:“从ISP自动获取”和“使用这些DNS服务器”。选择“使用这些DNS服务器”以输入OpenDNS服务器详细信息。  输入您的DNS信息。 在主要和辅助DNS字段中,输入以下地址:
输入您的DNS信息。 在主要和辅助DNS字段中,输入以下地址: - 208.67.222.222
- 208.67.220.220
 单击“应用更改”或“保存”。 设置更新后,重要的是刷新连接到网络的每台计算机上的DNS。这样,您可以确保新设置立即生效。
单击“应用更改”或“保存”。 设置更新后,重要的是刷新连接到网络的每台计算机上的DNS。这样,您可以确保新设置立即生效。 - 启用动态IP更新。 很有可能您的互联网服务提供商会为您在家中的互联网连接分配一个动态IP地址。这意味着您的IP地址将不时更改。必须将OpenDNS配置为在更改IP地址时更新设置,否则过滤将无法进行。
- 使用注册时收到的用户名和密码登录到OpenDNS的仪表板。

- 在“主页”或“设置”选项卡中选择您的网络。单击“高级设置”,然后转到“动态IP更新”部分。确保选中了标有复选框的复选框,然后单击“应用”以保存您的设置。

- 从OpenDNS Updater程序下载动态IP。此程序必须安装在您的孩子无法访问的计算机上,以使其无法关闭。理想情况下,此计算机将始终打开或在其他计算机连接之前打开。

- 使用注册时收到的用户名和密码登录到OpenDNS的仪表板。
- 设置您的过滤器。 一旦配置了OpenDNS,就可以设置过滤器了。这些过滤器阻止符合某些条件的网站,例如色情,考试欺诈,社交媒体等。您可以过滤出类别,设置常规保护层,阻止某些网站或仅允许特定网站。
- 登录到OpenDNS仪表板。选择您要调整其过滤器的网络。单击链接Web内容过滤。

- 选择过滤器的级别。您可以从三层过滤中选择:低,中和高。 OpenDNS将提供在每个级别进行过滤的示例。

- 设置自定义过滤器。如果要指示要激活的过滤器,请单击“自定义”选项,然后勾选要激活的每个框。例如,检查

- 将域添加到您的黑名单或白名单。在用于管理单个域的部分中,您可以添加始终希望阻止或始终允许的域,而不管过滤器的设置如何。例如,您可以打开“社交网络”过滤器,但将“ twitter.com”添加到必须始终允许使用Twitter的站点列表(“始终允许”)。

- 登录到OpenDNS仪表板。选择您要调整其过滤器的网络。单击链接Web内容过滤。
 监视正在查看的站点。 激活过滤器后,您可以监视网络中互联网的使用情况,以查看人们是否打算尝试访问非预期的网站。为此,您首先需要确保启用了状态记录。登录到仪表板,然后单击“设置”选项卡。选中复选框以启用统计信息和日志(“启用统计信息和日志”),然后单击“应用”。
监视正在查看的站点。 激活过滤器后,您可以监视网络中互联网的使用情况,以查看人们是否打算尝试访问非预期的网站。为此,您首先需要确保启用了状态记录。登录到仪表板,然后单击“设置”选项卡。选中复选框以启用统计信息和日志(“启用统计信息和日志”),然后单击“应用”。 - 单击统计选项卡以查看您的网络日志。您可以使用左侧菜单查看访问哪些网站以及何时访问。这样,您可以确定您的孩子是否正在尝试访问没有业务的网站。
方法3(共4):使用Windows家庭安全
 在任何计算机上安装家庭安全过滤器。 必须在孩子可以访问的家里的每台计算机上安装家庭安全过滤器。家庭安全过滤器自动安装在Windows 8上,但可能需要在Windows 7中下载。Windows的早期版本(XP,Vista等)和其他操作系统不支持它。
在任何计算机上安装家庭安全过滤器。 必须在孩子可以访问的家里的每台计算机上安装家庭安全过滤器。家庭安全过滤器自动安装在Windows 8上,但可能需要在Windows 7中下载。Windows的早期版本(XP,Vista等)和其他操作系统不支持它。 - 在Windows 7上启用家庭安全。 打开“家庭安全”并使用您的Microsoft帐户登录。您需要一个Microsoft帐户才能使用家庭安全。首次登录时,您将创建主上级帐户。这将是“家庭安全”的管理员帐户,并且是可以从“家庭安全”网站上更改设置的帐户。
- 如果要在多台计算机上安装家庭安全,请使用首先使用的Microsoft帐户登录。

- 选中要检查的每个帐户旁边的框。当每个家庭成员都有自己的帐户并且所有帐户均受密码保护时,家庭安全才能发挥最佳作用。这很重要,因为如果有人切换到不受家庭安全保护的帐户,他们将能够访问被阻止的内容。

- 禁用来宾帐户,因为孩子可以通过登录来宾帐户来访问被阻止的内容。如果要禁用来宾帐户,请使用Windows搜索功能搜索“用户帐户”,然后从结果中选择它。单击管理用户帐户,然后单击访客。点击“禁用访客帐户”。

- 检查您的设置。选择了要监视的帐户后,您将获得所有选定帐户的摘要,以及指向家庭安全网站的链接。

- 如果要在多台计算机上安装家庭安全,请使用首先使用的Microsoft帐户登录。
- 在Windows 8上激活家庭安全。 只要您的管理员帐户是使用Microsoft帐户登录的,对于在Windows 8中创建的所有子帐户,“家庭安全”都会自动打开。您还可以在标准帐户上启用“家庭安全”。
- 要在现有帐户上启用家庭安全,请打开“设置”,然后单击“更改PC设置”。打开帐户,然后单击其他帐户。选择要为家庭安全启用的帐户,然后单击“编辑”。将“帐户类型”更改为“子级”。

- 确保所有帐户均受密码保护,以使孩子不能登录另一个帐户来访问被阻止的内容。

- 要在现有帐户上启用家庭安全,请打开“设置”,然后单击“更改PC设置”。打开帐户,然后单击其他帐户。选择要为家庭安全启用的帐户,然后单击“编辑”。将“帐户类型”更改为“子级”。
 登录到家庭安全网站。 在所有帐户上启用“家庭安全”后,您可以通过“家庭安全”网站调整每个用户的设置。使用主要的Microsoft帐户登录。
登录到家庭安全网站。 在所有帐户上启用“家庭安全”后,您可以通过“家庭安全”网站调整每个用户的设置。使用主要的Microsoft帐户登录。  选择要编辑的用户。 登录后,将向您显示启用了家庭安全的所有用户的列表。选择一个用户,您将看到用于过滤网站,创建活动报告,设置时间限制,在出现提示时授予访问权限以及设置游戏和应用程序限制的选项。
选择要编辑的用户。 登录后,将向您显示启用了家庭安全的所有用户的列表。选择一个用户,您将看到用于过滤网站,创建活动报告,设置时间限制,在出现提示时授予访问权限以及设置游戏和应用程序限制的选项。 - 过滤网页内容 -在此部分中,您可以为用户设置过滤级别。不同级别的网站可以让不同类型的网站通过,最强的过滤器位于顶部。您可以选择只允许特定站点,禁止所有适合儿童的站点,禁止所有常规站点,允许社交网络或什么都禁止。

- 网络过滤器项目列表 -在此部分中,您可以指定您始终希望允许或始终阻止的特定站点。

- 活动报告 -您可以设置此帐户的活动报告级别。这使您可以选择在何种程度上跟踪Web浏览。

- 请求 -您可以允许用户请求访问被阻止的站点。然后,您将收到这些请求,您可以选择是否允许它们。

- 时间限制 -设置用户可以与PC交互的特定时间。经过这段时间后,用户将退出计算机。

- 游戏和应用限制 -在此部分中,您可以指示您不希望用户访问的特定游戏和安装在计算机上的应用。如果您安装了不想让孩子玩的成人游戏,这将很有用。

- 过滤网页内容 -在此部分中,您可以为用户设置过滤级别。不同级别的网站可以让不同类型的网站通过,最强的过滤器位于顶部。您可以选择只允许特定站点,禁止所有适合儿童的站点,禁止所有常规站点,允许社交网络或什么都禁止。
方法4之4:修改主机文件
- 在Windows中编辑主机文件。 主机文件使您可以阻止对正在使用的计算机上的网站的访问。它适用于该计算机上的所有帐户。修改主机文件将阻止网站,但不提供其他选项,例如跟踪浏览习惯或时间限制。技术用户可以修改主机文件并绕过该块。
- 去 C: Windows System32 驱动程序等 并双击它。当提示您选择程序时,请使用记事本打开文件。

- 将光标放在文档的底部。在您的起点和现有文本的结尾之间创建一条空行。

- 进入 127.0.0.1网站> 然后按Enter。将网站>替换为您要阻止的网站(facebook.com,youtube.com等)。

- 输入另一行具有相同信息的行,只不过您在此处输入“ www”。网站名称之前。从本质上讲,现在您要阻止的每个网站有两个列表: 127.0.0.1 facebook.com 和 127.0.0.1 www.facebook.com.

- 对您要阻止的每个网站重复此操作。

- 保存文件。请勿更改文件的名称,文件类型或位置。只需保存所做的更改即可。您可能需要重新启动浏览器才能使更改生效。

- 去 C: Windows System32 驱动程序等 并双击它。当提示您选择程序时,请使用记事本打开文件。
- 在Mac上编辑主机文件。 hosts文件允许您阻止正在使用的计算机上的网站。它适用于该计算机上的所有帐户。
- 启动终端,可以在“实用工具”文件夹中找到该终端。

- 通过输入以下命令并按Enter来备份hosts文件:sudo / bin / cp / etc / hosts / etc / hosts-original。您可能需要输入管理员密码。

- 编辑主机文件。要编辑主机文件,您将需要使用以下命令在Nano中打开它:sudo nano / etc / hosts /。这将打开Nano窗口并显示主机文件的文本。

- 从文件底部的新行开始。类型 127.0.0.1网站> 然后按Enter。将网站>替换为您要阻止的网站(facebook.com,youtube.com等)。

- 键入另一行具有相同信息的行,只是这次您输入“ www”。网站名称之前。从本质上讲,现在您要阻止的每个网站有两个列表: 127.0.0.1 facebook.com 和 127.0.0.1 www.facebook.com.

- 对要阻止的每个网站重复此过程。

- 通过按Ctrl + O保存更改。保存更改后,按Ctrl + X退出Nano。

- 清空DNS。使用命令sudo dscacheutil –flush cache刷新DNS并重置DNS并加载新设置。您的浏览器现在应阻止您在主机文件中指定的网站。

- 启动终端,可以在“实用工具”文件夹中找到该终端。
- 在要保护的任何计算机上重复这些步骤。 hosts文件方法的缺点是,必须在要保护的每台计算机上都修改此文件。如果有许多计算机连接到您的网络,则可能不可行。