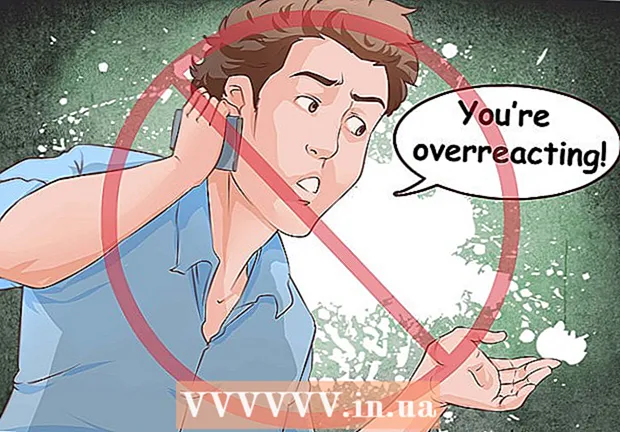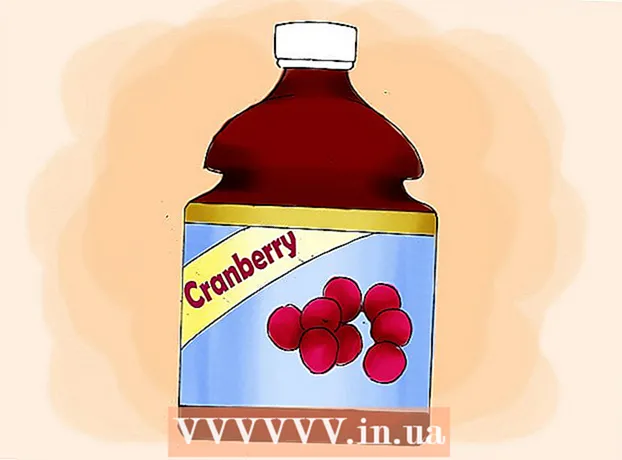作者:
Judy Howell
创建日期:
27 七月 2021
更新日期:
10 可能 2024

内容
在处理具有高度重复性的任务时,Excel中的宏可以为您节省大量时间。通过将宏分配给自定义按钮,您只需单击宏即可将其删除,从而可以节省更多时间。
踩
方法1之4:Excel 2003
 点击 工具→自定义.
点击 工具→自定义. 单击工具栏选项卡。
单击工具栏选项卡。 单击新建按钮。
单击新建按钮。 输入名字 用于您的新工具栏。
输入名字 用于您的新工具栏。 单击确定。
单击确定。 单击命令选项卡。
单击命令选项卡。 从左侧列表中选择宏。
从左侧列表中选择宏。 单击并拖动图标 自定义按钮 从右边的列表,到新的工具栏。 新按钮带有笑脸指示。
单击并拖动图标 自定义按钮 从右边的列表,到新的工具栏。 新按钮带有笑脸指示。  点击鼠标右键 在新添加的按钮上。
点击鼠标右键 在新添加的按钮上。 将按钮重命名为您的首选项,或使用“名称”中的默认名称: 文本框。
将按钮重命名为您的首选项,或使用“名称”中的默认名称: 文本框。  点击 更改按钮区域。..并可能更改按钮的图像。 按钮编辑器具有类似于Windows Paint的控件。
点击 更改按钮区域。..并可能更改按钮的图像。 按钮编辑器具有类似于Windows Paint的控件。  点击“分配宏。’
点击“分配宏。’ 从列表中选择您创建的宏。
从列表中选择您创建的宏。 单击确定。
单击确定。 在“自定义”对话框中,单击“关闭”。
在“自定义”对话框中,单击“关闭”。
方法2之4:Excel 2007
 单击快速访问工具栏上的小向下箭头。
单击快速访问工具栏上的小向下箭头。 点击 更多作业.
点击 更多作业. 选择 巨集 从下拉列表中 选择作业.
选择 巨集 从下拉列表中 选择作业. 从左栏中选择您的宏,然后单击添加按钮。
从左栏中选择您的宏,然后单击添加按钮。 从右侧的列中选择刚添加的宏,然后单击“修改”按钮。
从右侧的列中选择刚添加的宏,然后单击“修改”按钮。 单击要用作宏表示形式的按钮图像,在文本框中键入显示名称 显示名称 然后点击“好的'.
单击要用作宏表示形式的按钮图像,在文本框中键入显示名称 显示名称 然后点击“好的'.
方法3之4:Excel 2010
 确保“开发人员”选项卡可见。 可以在Excel顶部的功能区中找到“开发人员”选项卡。如果未显示,请按照以下说明进行操作:
确保“开发人员”选项卡可见。 可以在Excel顶部的功能区中找到“开发人员”选项卡。如果未显示,请按照以下说明进行操作: - 单击文件→选项→自定义功能区。
- 在“主选项卡”框中找到并单击“开发人员”复选框。完成后,单击“确定”。
 从“开发人员”选项卡中添加“新组”,以为将要创建的命令/按钮创建自定义组。
从“开发人员”选项卡中添加“新组”,以为将要创建的命令/按钮创建自定义组。 仍在“自定义功能区”中,单击下拉菜单以选择任务。 选择宏。之后,所有录制的宏将出现在左框中。
仍在“自定义功能区”中,单击下拉菜单以选择任务。 选择宏。之后,所有录制的宏将出现在左框中。  选择所需的宏以创建按钮(确保已选择了新创建的组),当该宏出现在新组下方的右框中时,您将知道该宏是否已添加。
选择所需的宏以创建按钮(确保已选择了新创建的组),当该宏出现在新组下方的右框中时,您将知道该宏是否已添加。 现在,您可以自定义按钮。 右键单击它,然后选择“重命名”。
现在,您可以自定义按钮。 右键单击它,然后选择“重命名”。  一切准备就绪后,单击“确定”
一切准备就绪后,单击“确定”
方法4之4:Excel 2013
 确保“开发人员”选项卡可见。 可以在Excel顶部的功能区中找到“开发人员”选项卡。如果未显示,请按照以下说明进行显示:
确保“开发人员”选项卡可见。 可以在Excel顶部的功能区中找到“开发人员”选项卡。如果未显示,请按照以下说明进行显示: - 转到Excel→首选项→功能区(在共享和隐私下)
- 在“自定义”下,选中“开发人员”标签,然后单击“确定”
 单击开发人员选项卡,然后单击命令按钮。 该按钮图标位于“开发人员”选项卡的“控件”组中,看起来像一个矩形按钮。
单击开发人员选项卡,然后单击命令按钮。 该按钮图标位于“开发人员”选项卡的“控件”组中,看起来像一个矩形按钮。  放置按钮。 将光标放在想要按钮的位置,然后拖动以调整按钮的大小。您可以根据需要将按钮设置为所需的大小。如果需要,可以在放置按钮后移动它。
放置按钮。 将光标放在想要按钮的位置,然后拖动以调整按钮的大小。您可以根据需要将按钮设置为所需的大小。如果需要,可以在放置按钮后移动它。  出现提示时分配一个宏。 放置后,Excel应自动要求您为按钮分配一个宏。选择宏后,单击“确定”。
出现提示时分配一个宏。 放置后,Excel应自动要求您为按钮分配一个宏。选择宏后,单击“确定”。 - 如果您不熟悉什么是宏或如何记录宏,请阅读如何在其他地方进行操作。在创建按钮之前,您必须先创建一个宏。
 格式化按钮。 右键单击新创建的按钮,然后选择“格式控件”。选择属性→与单元格无关的位移和格式→确定。这将有助于保留按钮的大小和位置。如果尚未选择此属性,则在使用按钮添加或删除单元格时,按钮的大小和位置将发生变化。
格式化按钮。 右键单击新创建的按钮,然后选择“格式控件”。选择属性→与单元格无关的位移和格式→确定。这将有助于保留按钮的大小和位置。如果尚未选择此属性,则在使用按钮添加或删除单元格时,按钮的大小和位置将发生变化。  重命名按钮。 将按钮中的文本更改为所需的任何内容。
重命名按钮。 将按钮中的文本更改为所需的任何内容。
尖端
- 尝试对旧版本也使用Excel 2003方法。
- 在Excel 2003及更早版本中,还可以将宏按钮添加到现有工具栏。
- 如果愿意,可以在对话框中分配一个快捷方式。这样可以防止手腕受伤并节省时间。
警示语
- 早于Excel 2003的版本的用户界面可能与列出的方法不同。
- 如果您想要的按钮图像不同于Excel 2007提供的按钮图像,则需要下载专门用于自定义Microsoft Office用户环境的其他软件。