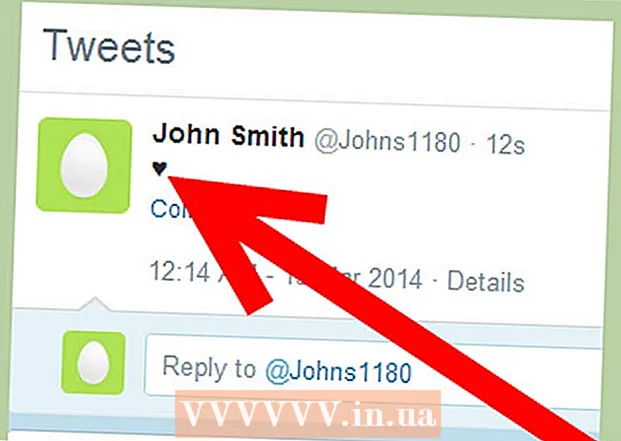作者:
Lewis Jackson
创建日期:
11 可能 2021
更新日期:
1 七月 2024

内容
Android设备电缆连接使您可以像浏览其他USB设备一样浏览手机的内容。如果使用Mac,则需要来自Android开发人员的特殊软件,称为Android File Transfer。您还可以使用AirDroid跨平台程序快速执行无线传输。
脚步
方法1之3:使用macOS
使用Mac转到Android File Transfer网站。 要将Android设备连接到Mac并浏览文件,您需要特殊的程序Android File Transfer。
- 使用Safari打开下载页面。

请点击 “现在就下载” (立即下载)将安装文件下载到Mac。
下载后,打开安装程序。 DMG文件只有几MB的重量,即使连接速度较慢,下载也只需几秒钟。

将“ Android File Transfer”拖到“实用工具”文件夹中。 运行安装程序时,窗口中的两个图标都会出现。
打开应用程序文件夹。 在桌面上,单击“转到”菜单,然后选择“应用程序”。

运行Android文件传输。 出现提示时,单击“打开”以运行。安装完成后,只会要求您进行第一次运行。
解锁Android设备屏幕。 Android设备的屏幕需要解锁,以便Mac访问其存储。
使用USB电缆将Android设备连接到Mac。 如果正确设置了Android设备,则可能会出现“ Android文件传输”窗口。
在Android设备上打开“通知面板”。 从顶部向下滑动以打开显示所有通知的面板。
点击USB选项以选择设备的USB模式。 在通知列表中查找USB徽标。
选择“文件传输”,“媒体传输”或 “ M-TP”. 此模式允许Android设备作为USB存储设备连接到Mac,并在Android File Transfer中打开。
在“ Android文件传输”窗口中浏览文件。 在此窗口中显示的设备文件夹与在“查找器”窗口中显示的方式非常相似。
完成后与Android设备断开连接。 转移并访问Android设备上的内容后,只需拔下电缆以断开与Mac的连接。确保这样做时不会转换任何文件。广告
方法2之3:使用Windows
使用USB电缆将Android设备插入计算机。 在这里,您可以使用手机的充电线本身。
在Android设备上打开“通知面板”。 从顶部向下滑动以在屏幕上显示所有通知。
单击“通知面板”中显示的通知列表中的“ USB”选项。 找到USB徽标。
选择“文件传输”,“媒体传输”或 “ M-TP”. 名称可能不同,具体取决于您的设备。此时,Android手机将作为设备出现在计算机上。
等待驱动程序安装。 通常,Windows会自动安装任何必要的驱动程序,从而允许Android设备与您的计算机进行通信。如果安装失败或Windows无法找到正确的驱动程序,则必须从电话制造商处安装驱动程序。
- 您可以在Google上搜索关键字“ drivers 手机型号“然后转到制造商的链接。请确保不要从不可靠的来源下载驱动程序。
打开“计算机/此PC”窗口。 将显示连接到计算机的所有设备和驱动程序。您可以从“开始”菜单打开它,或单击 ⊞赢+Ë.
双击Android设备。 您可能只会通过型号识别它。您的设备将列在“设备和驱动器”或“具有可移动存储的设备”下。
在Android设备上浏览内容。 在“计算机” /“此PC”窗口中打开手机后,您将看到Android文件系统的多个文件夹。常用文件夹包括DCIM(相机),图片,视频,音乐和铃声。通常,应用程序还会创建自己的特定文件夹。
完成后断开Android设备的连接。 转移并访问Android设备上的内容后,请点击屏幕右下角系统托盘中的“安全删除硬件”按钮。选择“弹出”您的Android设备。
- 您可能必须展开隐藏的图标才能找到“安全删除硬件”按钮。
方法3之3:使用AirDroid进行无线连接(Mac和Windows)
在您的Android设备上安装AirDroid应用。 可以从Google Play商店免费下载AirDroid。此应用程序将允许您连接到计算机上的AirDroid并传输文件,而无需进行有线连接。
创建一个AirDroid帐户,以便您可以轻松地将Android手机连接到计算机。 首次运行AirDroid并单击说明时,单击“注册”按钮。
为计算机下载程序AirDroid。 桌面应用程序可免费用于Mac和Windows操作系统。您可以从下载。滚动到页面底部,然后为您的操作系统单击“下载”按钮。
运行AirDroid的安装程序。 下载完成后,运行安装程序以在计算机上安装AirDroid。
- 如果您不想在计算机上安装此不必要的程序,请不要忘记拒绝安装McAfee Web Advisor的提议。
必要时允许通过Windows防火墙进行访问。 安装完成后启动应用程序,系统将要求您允许通过Windows防火墙访问AirDroid。因此,您将能够远程访问您的Android设备。
登录到计算机上的AirDroid应用程序。 请使用您用于在Android设备上登录此应用的帐户登录。此时,将自动建立与Android手机的连接。
将文件从PC发送到手机。 您可以通过将文件拖放到AirDroid窗口中,将文件快速添加到Android设备。单击“传输文件”按钮,然后选择“设备”选项卡,然后将要添加到手机的文件拖放。
将文件从您的Android设备发送到计算机。 单击AirDroid主应用程序菜单上的“文件传输”按钮。选择“ AirDroid Desktop”,然后浏览到您要发送的文件。这些文件将无线传输到您的计算机。广告