作者:
Monica Porter
创建日期:
21 行进 2021
更新日期:
25 六月 2024

内容
本文将指导您如何使用收件箱搜索方法在Gmail中按发件人对电子邮件进行排序。请注意,这些仅是替代方法。 Gmail不允许您按发件人整理整个收件箱。 但是,您可以找到一种按发件人查看所有电子邮件的方法。
脚步
方法1之2:查看来自一个发件人的所有电子邮件
在收件箱上方搜索引擎的右侧。您将在屏幕上看到一个选择框。
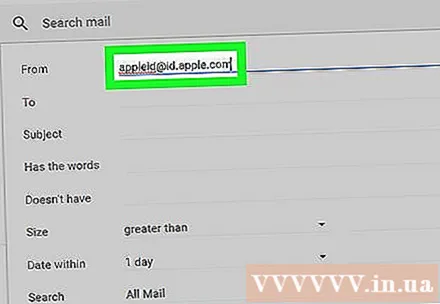
输入您的电子邮件地址。 在选择框顶部的“发件人”字段中,输入要从中过滤电子邮件的人员的电子邮件地址。- 键入时,您会在“发件人”字段下方的菜单中看到一个列表,其中包含匹配的电子邮件地址。您可以单击所需的名称,将其添加到“发件人”字段中。
- 您也可以输入此人的姓名,以便他们的电子邮件地址显示在下拉列表中。
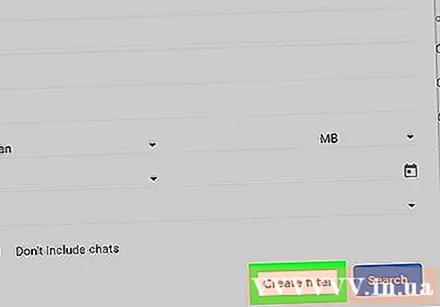
请点击 创建过滤器 选择框右下角的(创建过滤器)打开一个新窗口。
选中窗口中间的“应用标签”框。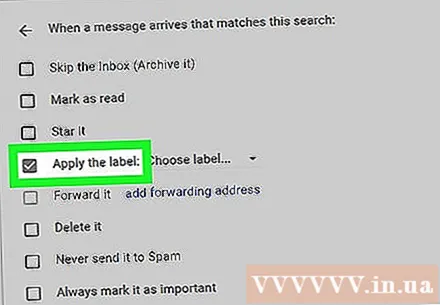

单击单元格 选择标签... (“选择标签”)标题右侧的灰色(选择标签)以打开选择列表。
请点击 新标签... 下拉菜单顶部附近的(新标签)将打开另一个窗口。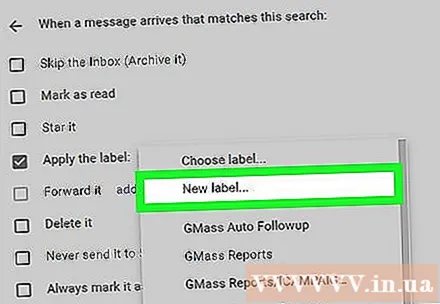

输入联系人的姓名。 在窗口顶部的“请输入新标签名称”字段中,输入要从中过滤电子邮件的人员的名称。
请点击 创造 (创建)在窗口底部,使用发件人的名称创建一个新文件夹。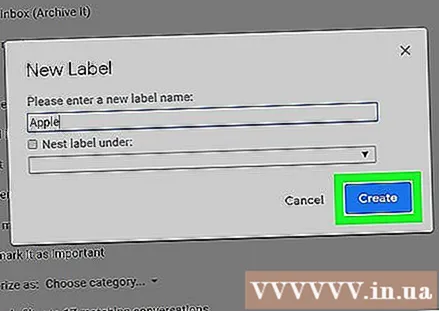
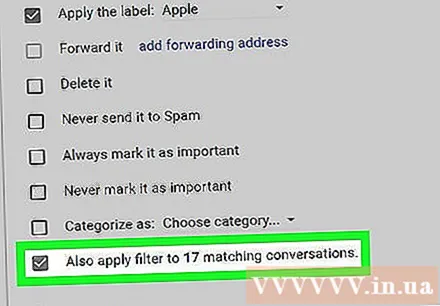
选中窗口右下角的“也将过滤器应用于匹配的对话”框。 这样可以确保将来自该发件人的旧电子邮件放置在新创建的文件夹中。
如果愿意,请选中“跳过收件箱(存档)”框。 使用此选项,电子邮件将不会出现在收件箱中,但是您可以通过单击标签名称来单独查看电子邮件。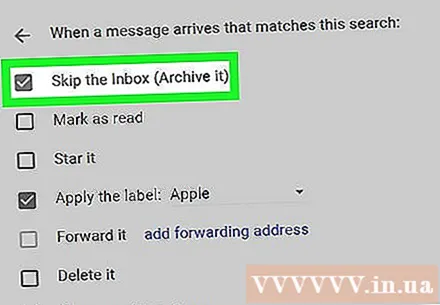
- 您仍然可以在部分中看到电子邮件 所有邮件 (所有邮件)。
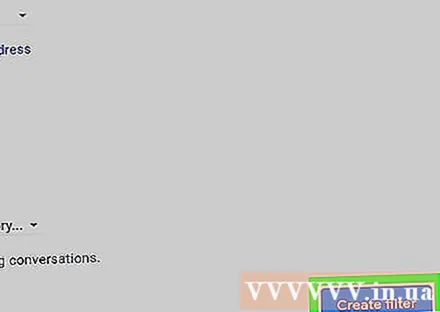
请点击 创建过滤器 (创建过滤器)。 这将添加来自选择该邮件的人的旧电子邮件,并在其名称下的文件夹(或“标签”)中添加以后的电子邮件。- 您可以在收件箱选择的左列中找到标签,但是您可能必须选择此区域和/或单击 更多 (添加)在该列下方以查看标签。
忠告
- 过滤器和标签可以通过多种方式使用,以将不必要的电子邮件移至垃圾箱。
警告
- 没有发送方组来组织电子邮件的正式方法,而无需创建标签。



