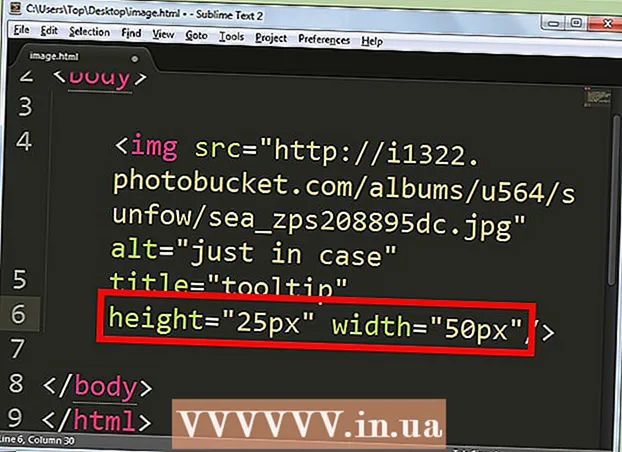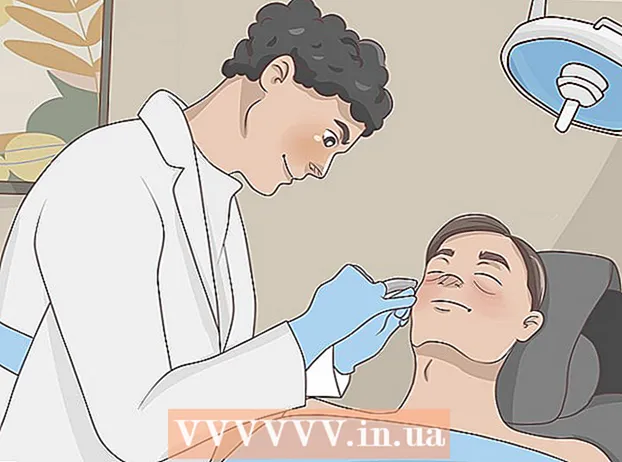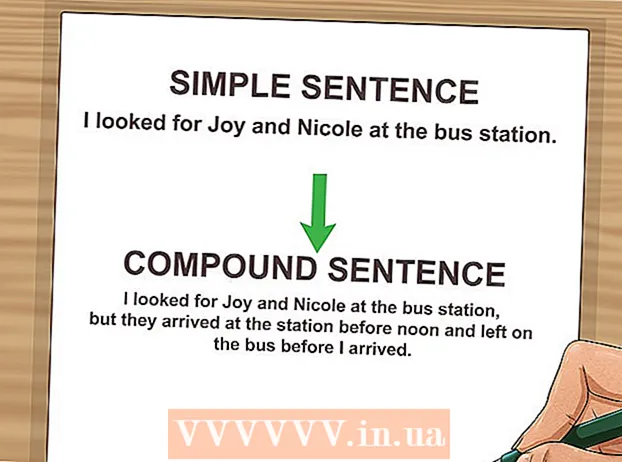作者:
John Stephens
创建日期:
24 一月 2021
更新日期:
1 七月 2024

内容
此WikiHow教您如何在Windows或macOS上的Microsoft Word中创建海报大小的文档。在开始之前,请检查以确保您拥有所需尺寸的纸张,并且打印机必须能够打印大幅面。如果您不能(或不想)在家打印海报,则可以将文件发送或带到专业的打印服务部门。
脚步
打开Microsoft Word。 从“开始”菜单(Windows)或“应用程序”文件夹(macOS)启动Microsoft Word。该应用程序将立即打开“新建”页面。

点击一个选项 空白文件 (文档为空白)。 这是新文件类型列表中的第一个选项。
点击卡片 布局 (布局)或 页面布局 (页面布局)。 标签名称可能会因版本而异,但是这些选项之一始终位于应用程序的顶部。

点击按钮 尺寸 (大小)在工具栏中。 此选项在应用程序的左上角附近。出现文档的各种尺寸选项。
选择海报的尺寸。 注意:家用打印机可能不支持大幅面。要自定义尺寸,您需要点击 更多纸张尺寸 菜单底部的(不同纸张尺寸),然后选择适当的参数。
- 如果必须打印大海报,则可以创建一个文件,将其保存到USB闪存驱动器,然后将其带到专业的打印商店。
- 大多数家用打印机支持的常用海报尺寸为11x17英寸(279 x 432毫米)。您可以在任何印刷店找到279 x 432mm的纸张。

选择海报的方向。 如果要以横向(横向)模式打印海报,则需要单击菜单 方向 卡中的(方向) 页面布局 然后选择 景观。如果您对肖像模式感到满意,则可以跳过此步骤。
创建一个标题。 许多海报海报的顶部都有大标题文字。如果要添加标题,请执行以下操作:
- 点击卡片 插入 (插入)在顶部。
- 请点击 文本框 (文本框)位于Word的右上角附近。
- 选择 简单文字框 (简单文本框)用于插入文本框。
- 输入您想在海报上以大幅面显示的几个单词。
- 突出显示主题行中的文本。
- 点击卡片 家 返回字体选项,然后选择易于阅读的大字体。如果需要彩色海报,也可以选择一种颜色。
- 拖动文本框的边框以调整所需的大小。您还可以通过将鼠标悬停在其中一行上并拖动来将文本框移动到另一个位置。
- 插入主题行的另一种方法是单击 文字艺术 卡中的(艺术字) 插入 然后选择一种样式。如果您想在不指定字体颜色和大小的情况下创建艺术文字,这是一种快速的方法。在线查看更多有关如何创建文字艺术的信息,以了解此功能。
将图形插入促销海报中。 如果您要在海报中插入特定的图片或插图,请单击标签 插入 然后选择 图片。如果希望照片显示在标题下方,则可以将标题的文本框拖到图像上方。
- 您还可以插入和自定义形状。要插入形状,请单击卡片 插入 然后选择 形状。然后,选择形状并使用鼠标在所需位置绘制。您可以通过双击文本将其插入几何图形以激活鼠标指针。
添加常规文本。 要将文本添加到海报中,请添加另一个文本框架,类似于使用标签创建标题的方式 插入,然后输入您的内容。接下来,您可以返回到标签页,根据所需的字体和方向来设置文本格式 家.
- 如果要将文本添加到海报上的多个位置,请在单独的框中输入每个文本块。这样,您将轻松地分别设置每个文本区域的格式,并在需要时将其移动到另一个位置。
- 要更改文本的方向,请单击卡片“段落”部分中的方向选项之一 家.
- 有关如何使用“自动换行”选项将文本自动换行的更多信息,请参见在线。
- 另请参阅在Microsoft Word文章中更改文本方向,并了解有关重定向海报上文本的一些技巧。
保存完成的海报。 要继续,请点击菜单 文件 (文件)在左上角,选择 另存为 (另存为),然后将文件保存到所需位置。
打印海报。 如果您打算在家打印海报,请按照下列步骤操作:
- 将适当尺寸的纸张插入打印机。确保尺寸与海报设置的尺寸相对应。
- 点击菜单 文件 在左上角。
- 请点击 打印 (打印)。
- 选择打印机,自定义颜色和其他设置。
- 请点击 打印.
忠告
- 要在海报周围添加边框,可以单击标签 ế (设计)并选择 页面边框 (页面边框)。