作者:
John Stephens
创建日期:
24 一月 2021
更新日期:
1 七月 2024

内容
本文将指导您如何使用Windows搜索工具(Windows搜索),文件资源管理器应用程序或“运行”命令对话框查找文件的完整路径。
脚步
方法1之3:使用Windows搜索
按 ⊞赢+小号 打开搜索栏。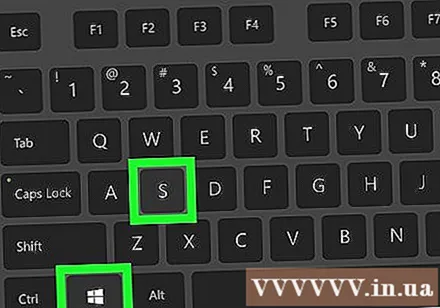

输入文件名。 将会显示匹配结果的列表。
右键单击文件名。 将显示一个简短的弹出消息面板。
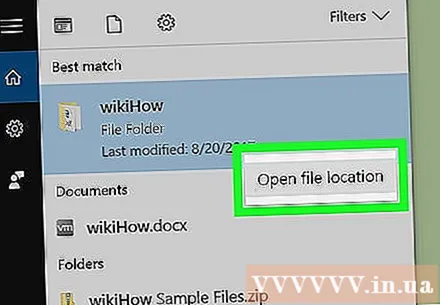
请点击 打开文件所在位置 (打开文件所在位置)。 这将打开文件夹中的文件。
单击包含文件名的框底部。 此框位于文件夹中文件列表的上方和文件夹图标下方。这将突出显示文件的完整路径。
- 要复制(复制)路径,请按 Ctrl+C.
- 要在复制后粘贴路径,请按 Ctrl+V.
方法2之3:使用文件资源管理器

按 ⊞赢+Ë 打开Windows文件资源管理器。- Windows(windows)按钮通常在键盘的左下角附近。
导航到包含文件的文件夹。 具体步骤取决于文件的位置。通常,您必须双击代表驱动器的名称或字母,然后双击文件夹以查看其内容。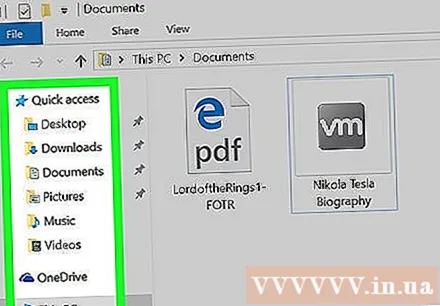
右键单击该文件。 将出现一个菜单。
点击一个选项 物产 在菜单末尾。
找到“位置”旁边的路径。 该路径位于窗口中心附近。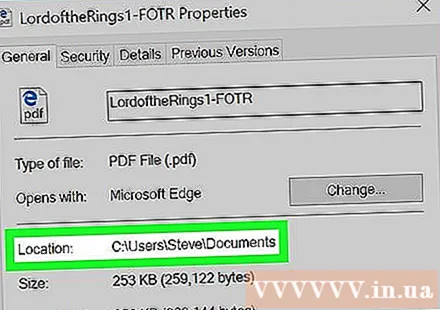
- 要复制,请右键单击链接以突出显示它,然后按 Ctrl+C.
- 要在复制后粘贴路径,请按 Ctrl+V.
方法3(共3):使用“运行命令”对话框
导航到包含文件的文件夹。 例如,如果文件在桌面上(主屏幕),请导航到桌面。
按 ⊞赢+[R 打开运行命令对话框。
将文件拖到“运行命令”对话框中。 当文件的图标位于“运行”对话框中时,可以释放鼠标按钮。
在“打开”框中找到完整路径。 此框显示文件的完整路径。
- 要复制,请双击链接以突出显示它,然后按 Ctrl+C.
- 要在复制后粘贴路径,请按 Ctrl+V.



