作者:
Clyde Lopez
创建日期:
18 七月 2021
更新日期:
21 六月 2024

内容
如果您的计算机开始运行缓慢,则可能是时候对硬盘驱动器进行碎片整理了。碎片化会降低您的计算机速度并浪费您的硬盘空间。
脚步
方法 1(共 3 个):碎片整理
 1 硬盘碎片的原因。 在格式化的硬盘驱动器上,系统文件位于硬盘驱动器的开头,然后是一块可用空间。安装新程序时,此空间会得到最佳填充。当文件在硬盘上被擦除、修改或移动时,数据块和可用磁盘空间的小块仍然存在。
1 硬盘碎片的原因。 在格式化的硬盘驱动器上,系统文件位于硬盘驱动器的开头,然后是一块可用空间。安装新程序时,此空间会得到最佳填充。当文件在硬盘上被擦除、修改或移动时,数据块和可用磁盘空间的小块仍然存在。 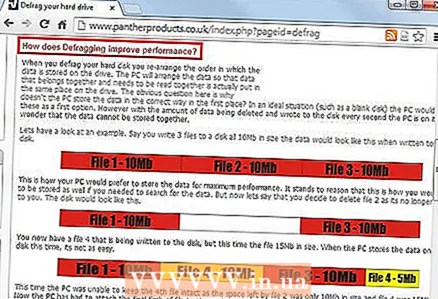 2 碎片化对性能的影响。 随着片段数量的增加,性能会下降。硬盘需要更多时间来查找它需要的文件,并且磁盘上的可用空间未以最佳方式定位。
2 碎片化对性能的影响。 随着片段数量的增加,性能会下降。硬盘需要更多时间来查找它需要的文件,并且磁盘上的可用空间未以最佳方式定位。 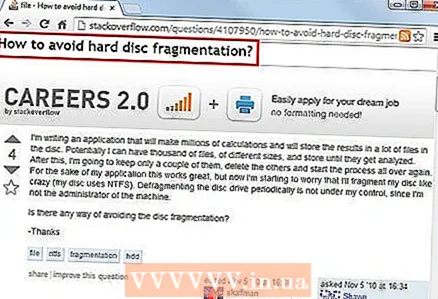 3 防止碎片化。 许多现代文件系统旨在限制碎片数量。如果您注意到系统开始变慢,碎片整理可以帮助加快硬盘驱动器的速度。
3 防止碎片化。 许多现代文件系统旨在限制碎片数量。如果您注意到系统开始变慢,碎片整理可以帮助加快硬盘驱动器的速度。 - 固态驱动器(闪存)不需要碎片整理,因为它们没有机械部件。对 SSD 进行碎片整理会缩短其使用寿命,因为数据只能写入一定次数。
方法 2 of 3:对 Windows XP 进行碎片整理
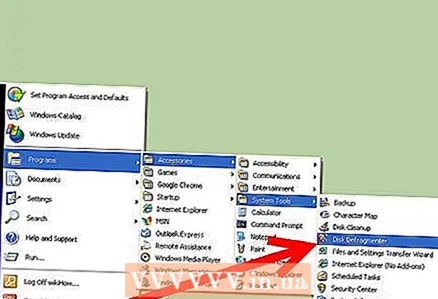 1 打开磁盘碎片整理程序实用程序。 单击开始-所有程序-附件-系统工具。从列表中选择磁盘碎片整理程序。您必须具有管理员访问权限才能运行磁盘碎片整理程序实用程序。
1 打开磁盘碎片整理程序实用程序。 单击开始-所有程序-附件-系统工具。从列表中选择磁盘碎片整理程序。您必须具有管理员访问权限才能运行磁盘碎片整理程序实用程序。 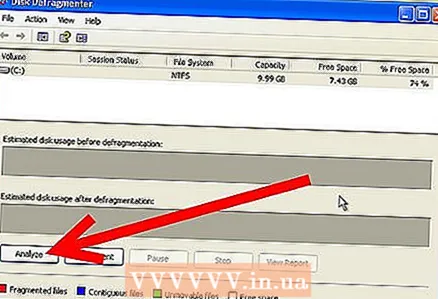 2 选择您的设备。 将打开计算机上安装的本地驱动器列表。选择要进行碎片整理的驱动器。通常,这是 C: 或 D: 驱动器。单击分析以查看磁盘是否需要进行碎片整理。
2 选择您的设备。 将打开计算机上安装的本地驱动器列表。选择要进行碎片整理的驱动器。通常,这是 C: 或 D: 驱动器。单击分析以查看磁盘是否需要进行碎片整理。 - 您可以查看光盘列表下方的图表。它们显示了碎片整理对已用和可用空间分配的影响。如果您看到很多红线,则碎片数量很大。
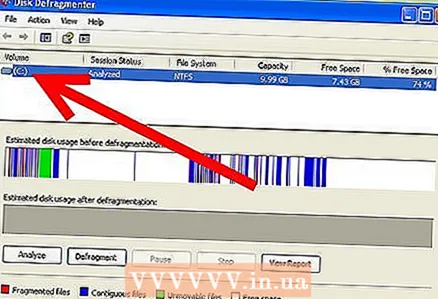
- 您必须至少有 15% 的可用空间才能对磁盘进行碎片整理,因为将移动文件以优化空间,因此系统需要可用空间来临时存储正在移动的文件。
- 您可以查看光盘列表下方的图表。它们显示了碎片整理对已用和可用空间分配的影响。如果您看到很多红线,则碎片数量很大。
 3 磁盘碎片整理程序。 选择驱动器并单击碎片整理。碎片整理完成后,您将在新窗口中收到报告。它会通知您哪些文件已被移动,哪些不能移动,以及可用空间量。
3 磁盘碎片整理程序。 选择驱动器并单击碎片整理。碎片整理完成后,您将在新窗口中收到报告。它会通知您哪些文件已被移动,哪些不能移动,以及可用空间量。 - 不要使用计算机对磁盘进行碎片整理。如果您更改了任何文件,则可能需要重复进行碎片整理。
- 您可以在窗口底部的状态栏中查看进度。
方法 3(共 3 个):从命令行窗口进行碎片整理
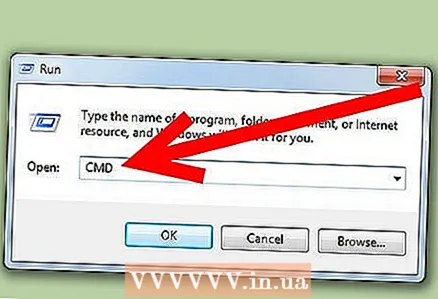 1 打开命令窗口。 单击开始 - 运行。在新窗口中,键入“cmd”并按 Enter。这将打开一个命令窗口。
1 打开命令窗口。 单击开始 - 运行。在新窗口中,键入“cmd”并按 Enter。这将打开一个命令窗口。  2 磁盘分析。 要验证磁盘是否存在碎片,请在命令窗口中输入以下命令。将“C”替换为您要分析的逻辑驱动器的盘符:
2 磁盘分析。 要验证磁盘是否存在碎片,请在命令窗口中输入以下命令。将“C”替换为您要分析的逻辑驱动器的盘符:
碎片整理 C:/a 3 磁盘碎片整理程序。 要开始碎片整理过程,请在命令窗口中输入以下命令。将“C”替换为要进行碎片整理的逻辑驱动器的盘符:
3 磁盘碎片整理程序。 要开始碎片整理过程,请在命令窗口中输入以下命令。将“C”替换为要进行碎片整理的逻辑驱动器的盘符:
碎片整理 C:- 您可以通过在 defrag 命令末尾添加 /f 来强制进行碎片整理。
- 正在进行碎片整理时,命令窗口中会显示一个闪烁的光标。该过程完成后,将显示报告。您可以通过使用以下命令运行碎片整理将报告保存到文本文件:
碎片整理 C:/v> 文件名.txt。. - 您可以通过按 Ctrl + C 来中断碎片整理过程。
- 您可以通过在 defrag 命令末尾添加 /f 来强制进行碎片整理。
警告
- 不要对固态驱动器进行碎片整理。这将减少其性能的资源。



