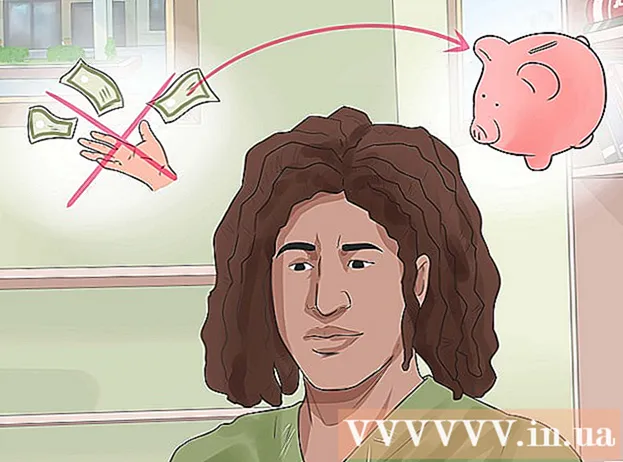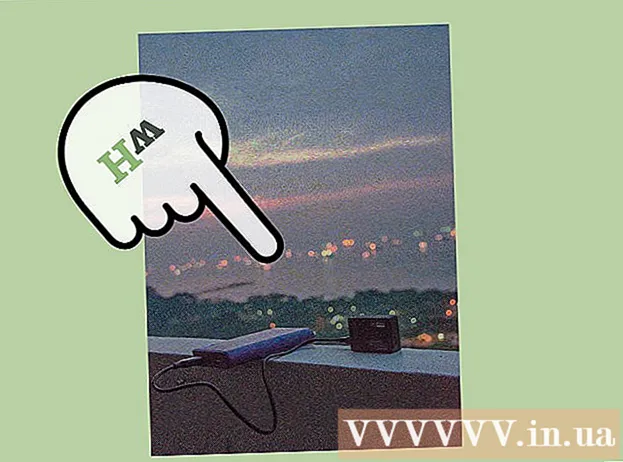作者:
Alice Brown
创建日期:
23 可能 2021
更新日期:
1 七月 2024

内容
了解如何将 Android 设备连接到 Windows 计算机可以为您提供帮助——例如,在手机和计算机之间传输文件,或者只是为手机充电。虽然将手机连接到计算机既简单又方便,但有时这些设备只是不想一起工作。阅读本文以了解如何将您的 Android 设备连接到您的计算机并查找和修复连接问题,以便您将来可以使用常规 USB 电缆轻松连接这些设备。
脚步
方法 1(共 3 个):连接到计算机
 1 打开您的 Android 设备。 首先,您需要打开 Android 设备。否则怎么可能,因为关闭设备可以做什么?
1 打开您的 Android 设备。 首先,您需要打开 Android 设备。否则怎么可能,因为关闭设备可以做什么? - 按电源按钮打开设备。
 2 插入 USB 电缆。 虽然文件共享可以通过 DropBox 等云服务完成,但您也可以使用 USB 数据线为手机充电,而且不需要互联网连接(如果不可用)。
2 插入 USB 电缆。 虽然文件共享可以通过 DropBox 等云服务完成,但您也可以使用 USB 数据线为手机充电,而且不需要互联网连接(如果不可用)。 - 将 microUSB 转 USB 电缆插入 Android 设备上的插孔和计算机上的 USB 端口。
 3 选择您的连接类型。 您可以连接手机进行充电、添加或删除文件,或者在计算机和 Android 设备之间交换文件。
3 选择您的连接类型。 您可以连接手机进行充电、添加或删除文件,或者在计算机和 Android 设备之间交换文件。 - 从 Android 屏幕顶部向下滑动。这将打开通知区域。
- 选择所需的连接(USB 存储、媒体设备或仅充电)。这些和其他可用选项的可用性取决于您的 Android 设备的制造商。
 4 连接以共享文件。 现在您已成功将设备连接到计算机,您可以交换、删除或添加文件。
4 连接以共享文件。 现在您已成功将设备连接到计算机,您可以交换、删除或添加文件。 - 转到您的 Android 设备。为此,您必须打开“设备和文件”文件夹,从列表中选择您的设备并开始共享、添加或删除文件。
方法 2(共 3 个):连接故障排除
 1 检查最明显的。 很多时候,人们忽略了最明显的。技术支持总是询问您的计算机是否在网络上,并且 Internet 提供商要求您重新启动调制解调器,这并非没有道理。
1 检查最明显的。 很多时候,人们忽略了最明显的。技术支持总是询问您的计算机是否在网络上,并且 Internet 提供商要求您重新启动调制解调器,这并非没有道理。 - 确保您的 Android 设备已开启,并且 micro-USB 转 USB 电缆已连接到 Android 设备和您的计算机。
 2 检查您的 Android 设置。 如果不是关于电缆,问题可能出在设置中。
2 检查您的 Android 设置。 如果不是关于电缆,问题可能出在设置中。 - 在您的 Android 设备上打开“设置”应用。
- 打开“内存”项。
- 单击右上角的“USB 连接到计算机”选项。
- 确保启用了媒体设备 (MTP) 选项。
 3 检查计算机上的驱动程序。 如果不是电缆或设置,问题可能是过时的驱动程序。
3 检查计算机上的驱动程序。 如果不是电缆或设置,问题可能是过时的驱动程序。 - 打开计算机上的“控制面板”,然后单击“设备和打印机”选项。
- 如果您的设备在此处标记为“未定义”,请选择“安全删除硬件”选项,然后单击通知区域中的按钮删除您的设备,然后转到第三种方法-“更新Windows 驱动程序”
方法 3(共 3 个):更新 Windows 驱动程序
 1 打开设备管理器。 在这里您可以查看和控制计算机的硬件。
1 打开设备管理器。 在这里您可以查看和控制计算机的硬件。 - 在计算机上打开“控制面板”,找到“设备管理器”项并用鼠标左键双击它。
 2 找到您的设备。 这将是您的 Android 设备,计算机“看到”但无法识别。
2 找到您的设备。 这将是您的 Android 设备,计算机“看到”但无法识别。 - 在设备管理器中找到标有“ADB”的设备。
 3 更新您的驱动程序。 设备驱动程序是一种软件,用于控制计算机与 Android 等设备之间的连接。
3 更新您的驱动程序。 设备驱动程序是一种软件,用于控制计算机与 Android 等设备之间的连接。 - 找到设备后,单击设备名称左侧的小箭头展开组。
- 现在右键单击设备并选择“更新驱动程序...”选项。之后,将出现驱动程序更新向导。
- 单击“在此计算机上搜索驱动程序”选项,然后您将转到下一个窗口。
- 然后您需要单击“从已安装的驱动程序列表中选择一个驱动程序”。
- 从列表中选择“MTP USB 设备”,然后单击“下一步”。
- 之后,驱动程序将安装在计算机上,您的设备将被识别为“多媒体设备”。