作者:
Virginia Floyd
创建日期:
7 八月 2021
更新日期:
1 七月 2024

内容
本文将向您展示如何购买以及如何制作 iPhone 铃声。当您购买或下载铃声时,您可以将它添加到您的 iPhone。
脚步
方法 1 of 3:购买铃声
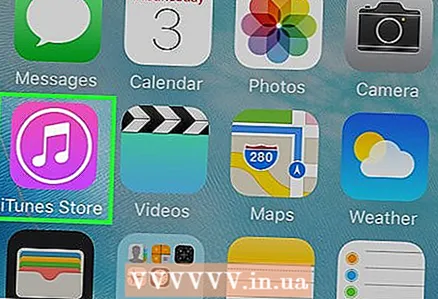 1 在 iPhone 上打开 iTunes Store。 单击看起来像紫色背景上的白色星星的图标。它位于其中一个桌面或控制室中。
1 在 iPhone 上打开 iTunes Store。 单击看起来像紫色背景上的白色星星的图标。它位于其中一个桌面或控制室中。  2 点击 更多的. 它位于屏幕的右下角。
2 点击 更多的. 它位于屏幕的右下角。  3 轻敲 旋律. 您将在页面顶部找到此选项。
3 轻敲 旋律. 您将在页面顶部找到此选项。  4 找到你想要的铃声。 为此,请滚动到“精选”页面或点击屏幕底部的“搜索”,然后输入艺术家姓名或歌曲名称以搜索特定旋律。
4 找到你想要的铃声。 为此,请滚动到“精选”页面或点击屏幕底部的“搜索”,然后输入艺术家姓名或歌曲名称以搜索特定旋律。  5 单击铃声右侧的价格。 如果您正在寻找特定的铃声,请先点按屏幕顶部的“铃声”。
5 单击铃声右侧的价格。 如果您正在寻找特定的铃声,请先点按屏幕顶部的“铃声”。 - 如果您尚未设置付款方式,请立即设置。
 6 点击 准备好提示时。 它会出现在新铃声菜单的底部。要将铃声分配给特定联系人或功能,请点击以下选项之一:
6 点击 准备好提示时。 它会出现在新铃声菜单的底部。要将铃声分配给特定联系人或功能,请点击以下选项之一: - 标准铃声:所选铃声将成为来电和 FaceTime 通话的主铃声。
- 标准消息声音:选定的铃声将成为收到短信的主铃声。
- 指定联系人:将打开一个联系人列表供您选择要为其分配铃声的联系人。
 7 输入您的 Apple ID 或轻点 Touch ID 传感器。 出现提示时执行此操作。铃声下载将开始。
7 输入您的 Apple ID 或轻点 Touch ID 传感器。 出现提示时执行此操作。铃声下载将开始。  8 等待铃声下载到您的智能手机。 一旦发生这种情况,铃声将出现在 iPhone 铃声列表中。
8 等待铃声下载到您的智能手机。 一旦发生这种情况,铃声将出现在 iPhone 铃声列表中。 - 要查找新铃声,请启动设置应用程序,向下滚动并点击声音、触觉提示(或声音),然后点击铃声。
方法 2 of 3:在 iTunes 中创建铃声
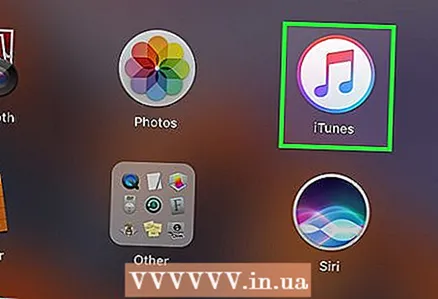 1 在您的计算机上启动 iTunes。 双击彩色音符图标。它位于桌面或任务栏上。
1 在您的计算机上启动 iTunes。 双击彩色音符图标。它位于桌面或任务栏上。 - 如果您的计算机上没有 iTunes,请先下载并安装它。
- 如果出现一个窗口,告诉您 iTunes 需要更新,请单击下载 iTunes,等待 iTunes 更新,然后重新启动计算机。
 2 找到你想要的歌曲。 在您的音乐库中,找到您想要变成铃声的歌曲。
2 找到你想要的歌曲。 在您的音乐库中,找到您想要变成铃声的歌曲。  3 播放歌曲。 标记将成为铃声的部分的开头和结尾。
3 播放歌曲。 标记将成为铃声的部分的开头和结尾。 - 铃声持续时间不应超过 30 秒。
 4 选择一首歌。 为此,请单击它。
4 选择一首歌。 为此,请单击它。  5 点击 改变. 它位于窗口的左上角。将打开一个菜单。
5 点击 改变. 它位于窗口的左上角。将打开一个菜单。  6 点击 歌曲信息. 您将在“更改”或“文件”菜单下找到此选项。将打开一个新窗口。
6 点击 歌曲信息. 您将在“更改”或“文件”菜单下找到此选项。将打开一个新窗口。  7 单击选项卡 特性. 它位于新窗口的顶部。
7 单击选项卡 特性. 它位于新窗口的顶部。 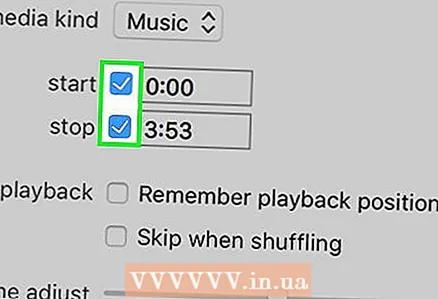 8 选中“开始”和“结束”旁边的框。 这两个选项都在选项卡的中间。
8 选中“开始”和“结束”旁边的框。 这两个选项都在选项卡的中间。  9 更改开始和结束选项字段中的值。 在开始选项框中输入歌曲片段的开始时间,在结束选项框中输入歌曲片段的结束时间。
9 更改开始和结束选项字段中的值。 在开始选项框中输入歌曲片段的开始时间,在结束选项框中输入歌曲片段的结束时间。 - 铃声不能超过 30 秒,因此请确保 Start 和 End 字段中的值之间的时间不超过 30 秒。
 10 点击 行. 您将在窗口底部找到此按钮。
10 点击 行. 您将在窗口底部找到此按钮。  11 选择一首歌。 为此,请单击它。
11 选择一首歌。 为此,请单击它。  12 打开菜单 文件 并选择 兑换. 它位于“文件”菜单的中间。将打开一个菜单。
12 打开菜单 文件 并选择 兑换. 它位于“文件”菜单的中间。将打开一个菜单。 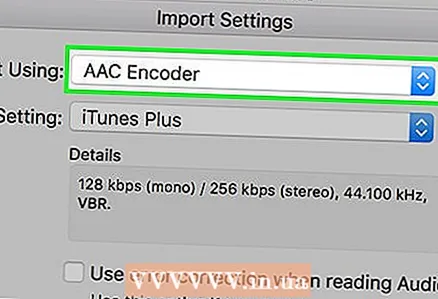 13 点击 创建 AAC 版本. 它在转换菜单中。将创建所选歌曲的一个部分(根据该部分的指定开始和结束时间)。如果您没有看到“创建 AAC 版本”选项,请首先执行以下步骤:
13 点击 创建 AAC 版本. 它在转换菜单中。将创建所选歌曲的一个部分(根据该部分的指定开始和结束时间)。如果您没有看到“创建 AAC 版本”选项,请首先执行以下步骤: - 单击编辑 (Windows) 或 iTunes (Mac)。
- 点击“设置”。
- 单击导入设置。
- 单击导入器> AAC 编码器。
- 单击确定两次。
 14 选择您创建的铃声。 为此,请单击它(铃声将比原始歌曲短)。
14 选择您创建的铃声。 为此,请单击它(铃声将比原始歌曲短)。 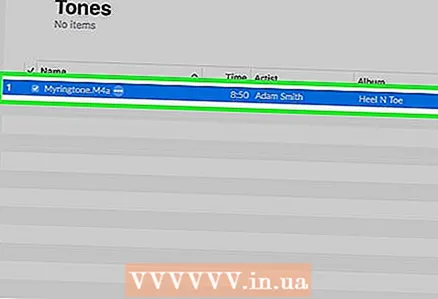 15 打开铃声文件夹。 为此,请单击 AAC 文件,单击文件,然后单击在资源管理器中显示 (Windows) 或在 Finder 中显示 (Mac)。
15 打开铃声文件夹。 为此,请单击 AAC 文件,单击文件,然后单击在资源管理器中显示 (Windows) 或在 Finder 中显示 (Mac)。  16 将铃声扩展名更改为 M4R。 在此阶段,铃声扩展名为 M4A - iPhone 不支持此类文件。要更改扩展名,请按照下列步骤操作:
16 将铃声扩展名更改为 M4R。 在此阶段,铃声扩展名为 M4A - iPhone 不支持此类文件。要更改扩展名,请按照下列步骤操作: - 视窗:在资源管理器窗口顶部,单击“查看”并选中“文件扩展名”旁边的框;右键单击创建的铃声,从菜单中选择“重命名”,然后将“.m4a”替换为“.m4r”(例如,名为“yeet.m4a”的文件将变为“yeet.m4r”);点击 ↵ 输入 > 好的。
- 苹果:点击一个文件来选择它,然后再次点击它来改变它的名字;选择扩展名“.m4a”并输入“.m4r”(例如,名为“yeet.m4a”的文件将变为“yeet.m4r”);点击 ⏎ 返回,然后单击使用 .m4r。
 17 为 iPhone 添加铃声. 打开 iTunes,使用 USB 数据线将 iPhone 连接到计算机,然后将铃声复制并粘贴到 iPhone 名称下的铃声部分(首先单击 iPhone 名称以启用此选项)。
17 为 iPhone 添加铃声. 打开 iTunes,使用 USB 数据线将 iPhone 连接到计算机,然后将铃声复制并粘贴到 iPhone 名称下的铃声部分(首先单击 iPhone 名称以启用此选项)。
方法 3(共 3 个):在 GarageBand 中创建铃声
 1 在 iPhone 上启动 GarageBand。 单击看起来像橙色背景上的白色电吉他的图标。它位于其中一个桌面或控制室中。
1 在 iPhone 上启动 GarageBand。 单击看起来像橙色背景上的白色电吉他的图标。它位于其中一个桌面或控制室中。 - 如果您的智能手机没有此应用程序,请从 App Store 下载。
 2 轻敲 +. 它位于屏幕的右上角。
2 轻敲 +. 它位于屏幕的右上角。 - 如果项目在 GarageBand 中打开,请先点按屏幕左上角的“返回”按钮。
- 如果您在屏幕上看到文件夹列表并且右上角没有“+”图标,请先点击屏幕左下角的最近。
 3 请选择 录音机. 向左或向右轻扫以找到此选项,然后点击它以打开一个新的录音机项目。
3 请选择 录音机. 向左或向右轻扫以找到此选项,然后点击它以打开一个新的录音机项目。  4 单击条形音箱图标。 它看起来像一系列垂直线,位于屏幕的左上角。屏幕上会出现一个水平条,代表新的音轨。
4 单击条形音箱图标。 它看起来像一系列垂直线,位于屏幕的左上角。屏幕上会出现一个水平条,代表新的音轨。  5 轻敲 +. 此图标位于屏幕的右上角。
5 轻敲 +. 此图标位于屏幕的右上角。 - 该图标与屏幕左下角的大“+”图标不同。
 6 点击 A部分. 此选项位于屏幕中间。音轨选项将打开。
6 点击 A部分. 此选项位于屏幕中间。音轨选项将打开。  7 将“手动”选项的值从“8”更改为“30”。 为此,请单击“8”上方的向上箭头,直到文本框中显示“30”。
7 将“手动”选项的值从“8”更改为“30”。 为此,请单击“8”上方的向上箭头,直到文本框中显示“30”。 - 现在铃声的持续时间不会超过 30 秒。
 8 轻敲 准备好. 它位于屏幕的右上角。
8 轻敲 准备好. 它位于屏幕的右上角。  9 单击循环图标。 它位于屏幕的右上角。将打开一个菜单。
9 单击循环图标。 它位于屏幕的右上角。将打开一个菜单。  10 转到选项卡 音乐. 它位于菜单的右上角。
10 转到选项卡 音乐. 它位于菜单的右上角。  11 将您想要的歌曲拖到时间线上。 点击“歌曲”,然后将要制作铃声的歌曲拖到屏幕底部。
11 将您想要的歌曲拖到时间线上。 点击“歌曲”,然后将要制作铃声的歌曲拖到屏幕底部。 - 歌曲必须储存在 iPhone 上,而不仅仅是储存在您的 iCloud 音乐资料库中。
 12 选择歌曲的一部分。 将左手柄拖动到片段的起点,将右手柄拖动到片段的终点。
12 选择歌曲的一部分。 将左手柄拖动到片段的起点,将右手柄拖动到片段的终点。  13 将歌曲移动到曲目的开头。 为此,请将歌曲向左拖动,直到歌曲的左边缘接触到屏幕的左侧。
13 将歌曲移动到曲目的开头。 为此,请将歌曲向左拖动,直到歌曲的左边缘接触到屏幕的左侧。  14 点击图标
14 点击图标  . 它位于屏幕的左上角。将打开一个菜单。
. 它位于屏幕的左上角。将打开一个菜单。  15 轻敲 我的歌. 这个选项在菜单上。这会将歌曲保存为“最近”选项卡中的新项目。
15 轻敲 我的歌. 这个选项在菜单上。这会将歌曲保存为“最近”选项卡中的新项目。  16 按住歌曲至少一秒钟。 然后放开她。将在歌曲上方打开一个菜单。
16 按住歌曲至少一秒钟。 然后放开她。将在歌曲上方打开一个菜单。  17 点击 分享这个. 这个选项在菜单上。将打开一个新菜单。
17 点击 分享这个. 这个选项在菜单上。将打开一个新菜单。  18 轻敲 铃声. 它是屏幕中间的钟形图标。
18 轻敲 铃声. 它是屏幕中间的钟形图标。 - 如果出现一条消息指出需要缩短歌曲,请单击继续。
 19 重命名歌曲。 轻点屏幕顶部的铃声名称文本框,然后输入新名称而不是我的歌曲。
19 重命名歌曲。 轻点屏幕顶部的铃声名称文本框,然后输入新名称而不是我的歌曲。 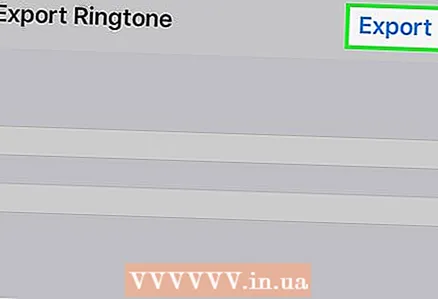 20 点击 出口. 它位于屏幕的右上角。 iPhone 会将铃声添加到铃声列表中。
20 点击 出口. 它位于屏幕的右上角。 iPhone 会将铃声添加到铃声列表中。 - 这可能需要几分钟的时间。
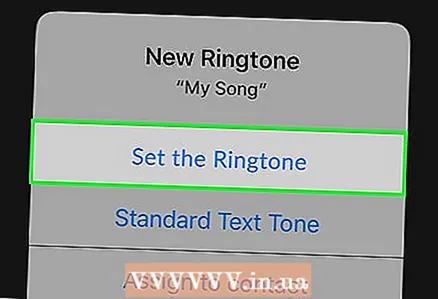 21 设置新铃声. 为此,请启动“设置”应用程序,单击“声音、触觉信号”,然后在“铃声”部分中,点击创建的铃声。
21 设置新铃声. 为此,请启动“设置”应用程序,单击“声音、触觉信号”,然后在“铃声”部分中,点击创建的铃声。
提示
- 如果您购买了铃声,然后将其从 iPhone 中删除,请按以下方式查找:打开 iTunes Store 并轻点“更多”>“购买”>“铃声”。
警告
- 任何 iPhone 铃声的持续时间不应超过 30 秒。



