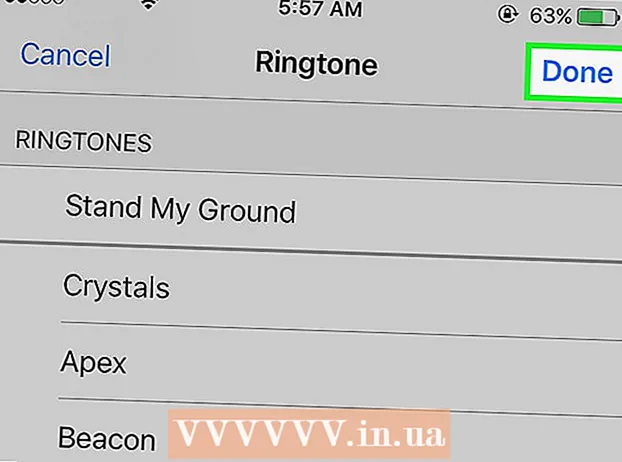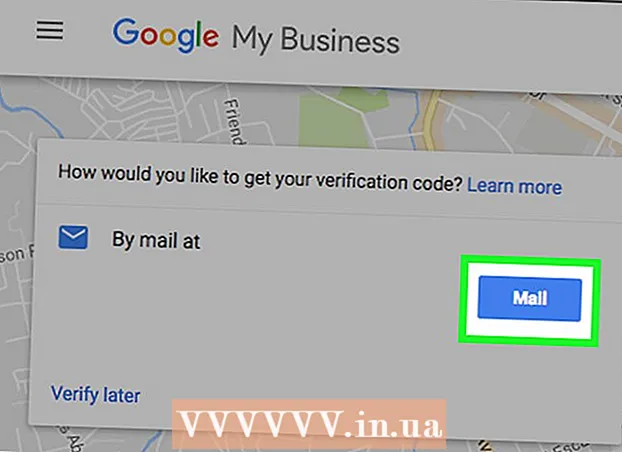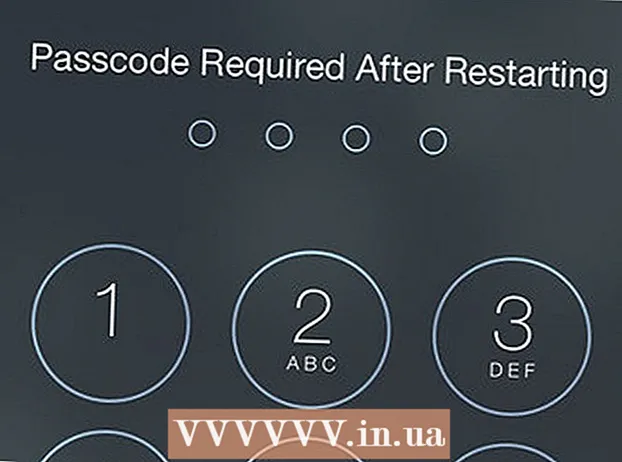作者:
Sara Rhodes
创建日期:
10 二月 2021
更新日期:
26 六月 2024

内容
- 脚步
- 方法 1 of 7:截取整个屏幕
- 方法 2(共 7 个):截取屏幕的一部分
- 方法 3 of 7:将屏幕截图保存到剪贴板
- 方法 4(共 7 个):截取打开的窗口的屏幕截图
- 方法 5(共 7 个):使用 Grab 实用程序截取屏幕截图
- 方法 6 of 7:更改保存文件的位置
- 方法 7 of 7:补充方法
- 提示
- 警告
如果您需要拍摄有趣的聊天对话的快照,向技术人员展示出现的系统错误消息,提供有关如何完成任务的说明,或者甚至在 wikiHow 上的文章中添加图像,这是显示内容的最佳方式你的显示器是截图。在 Mac OS X 上截取屏幕截图很容易,有多种方法可以仅选择您需要的图像部分。
脚步
方法 1 of 7:截取整个屏幕
 1 在截取屏幕截图之前,请确保屏幕显示的内容正是您想要在屏幕截图中显示的内容。 确保所有必需的窗口都可见。
1 在截取屏幕截图之前,请确保屏幕显示的内容正是您想要在屏幕截图中显示的内容。 确保所有必需的窗口都可见。  2 按组合键 命令 + Shift + 3. 如果您打开了声音,您会听到像相机快门一样的咔嗒声。
2 按组合键 命令 + Shift + 3. 如果您打开了声音,您会听到像相机快门一样的咔嗒声。  3 找到您在桌面上截取的屏幕截图。 图像将以“screenshot”名称保存,日期和时间也会在文件名中注明。
3 找到您在桌面上截取的屏幕截图。 图像将以“screenshot”名称保存,日期和时间也会在文件名中注明。 - 在早期版本的 OS X 中,图像将保存为“图片#”。例如,如果这是您计算机上的第五张屏幕截图,则文件名将是“图片 5”。
- 在早期版本的 OS X 中,图像将保存为“图片#”。例如,如果这是您计算机上的第五张屏幕截图,则文件名将是“图片 5”。
方法 2(共 7 个):截取屏幕的一部分
 1 按组合键 命令 + Shift + 4. 您的光标将变成选择十字光标。
1 按组合键 命令 + Shift + 4. 您的光标将变成选择十字光标。  2 单击并拖动光标以突出显示图像的所需部分。 拖动光标时,所需区域应以灰色矩形突出显示。如果需要自定义所有窗口,请按 键 退出...这将取消选择图像并返回正常光标模式。
2 单击并拖动光标以突出显示图像的所需部分。 拖动光标时,所需区域应以灰色矩形突出显示。如果需要自定义所有窗口,请按 键 退出...这将取消选择图像并返回正常光标模式。  3 松开鼠标。 如果您的计算机启用了声音,您会听到像相机快门一样的咔嗒声。这将表明您已截取屏幕截图。
3 松开鼠标。 如果您的计算机启用了声音,您会听到像相机快门一样的咔嗒声。这将表明您已截取屏幕截图。  4 在桌面上找到屏幕截图。 图像将保存在名称“屏幕截图”和扩展名 .png 下,日期和时间也将在文件名中标记。
4 在桌面上找到屏幕截图。 图像将保存在名称“屏幕截图”和扩展名 .png 下,日期和时间也将在文件名中标记。 - 在早期版本的 OS X 中,图像将保存为“图片#”。例如,如果这是您计算机上的第五张屏幕截图,则文件名将是“图片 5”。
- 在早期版本的 OS X 中,图像将保存为“图片#”。例如,如果这是您计算机上的第五张屏幕截图,则文件名将是“图片 5”。
 5 使用屏幕截图。 截取屏幕截图后,您可以随意使用它。您可以将屏幕截图附加到电子邮件、将其上传到 Internet 或将其拖放到应用程序(例如,文本编辑器)中。
5 使用屏幕截图。 截取屏幕截图后,您可以随意使用它。您可以将屏幕截图附加到电子邮件、将其上传到 Internet 或将其拖放到应用程序(例如,文本编辑器)中。
方法 3 of 7:将屏幕截图保存到剪贴板
 1 点击组合键 命令 +控制+ Shift + 3. 此方法与上述方法完全相同,只是您不会立即创建屏幕截图文件。相反,图像将保存到剪贴板,这是计算机存储您复制的文本的临时存储位置。
1 点击组合键 命令 +控制+ Shift + 3. 此方法与上述方法完全相同,只是您不会立即创建屏幕截图文件。相反,图像将保存到剪贴板,这是计算机存储您复制的文本的临时存储位置。 - 使用此方法,您也可以通过单击截取部分截图 命令 +控制+ Shift + 4 并通过将光标拖到屏幕的所需区域上,就像在屏幕特定部分的屏幕截图方法中一样。
- 使用此方法,您也可以通过单击截取部分截图 命令 +控制+ Shift + 4 并通过将光标拖到屏幕的所需区域上,就像在屏幕特定部分的屏幕截图方法中一样。
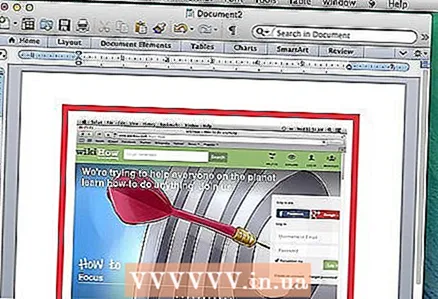 2 点击 命令 + V 要么 编辑>粘贴插入您的图像。 您截取的屏幕截图可以粘贴到任何合适的应用程序中,例如 Word 文档、成像程序或大多数电子邮件服务。
2 点击 命令 + V 要么 编辑>粘贴插入您的图像。 您截取的屏幕截图可以粘贴到任何合适的应用程序中,例如 Word 文档、成像程序或大多数电子邮件服务。
方法 4(共 7 个):截取打开的窗口的屏幕截图
 1 按组合键 命令 + Shift + 4 并按下键 空间. 光标会变成一个小相机。再次按空格键将使光标返回十字形视图。
1 按组合键 命令 + Shift + 4 并按下键 空间. 光标会变成一个小相机。再次按空格键将使光标返回十字形视图。  2 将光标移到要截屏的窗口上。 当您将相机移到窗户上时,后者将以蓝色突出显示。在此模式下,您可以使用键盘快捷键翻阅窗口 命令 + 标签.
2 将光标移到要截屏的窗口上。 当您将相机移到窗户上时,后者将以蓝色突出显示。在此模式下,您可以使用键盘快捷键翻阅窗口 命令 + 标签.  3 突出显示窗口。 所选窗口的图像将默认保存到桌面,就像其他方法一样。
3 突出显示窗口。 所选窗口的图像将默认保存到桌面,就像其他方法一样。
方法 5(共 7 个):使用 Grab 实用程序截取屏幕截图
 1 去 应用 > 公用事业 > 抓住. 这将打开 Grab 应用程序。在屏幕的左上角,您会看到几个选项。
1 去 应用 > 公用事业 > 抓住. 这将打开 Grab 应用程序。在屏幕的左上角,您会看到几个选项。  2 点击选项 “捕获” 并在四个不同的选项之间进行选择。
2 点击选项 “捕获” 并在四个不同的选项之间进行选择。- 要截取整个屏幕的屏幕截图,请按“屏幕”(或仅按组合键 苹果键 + Z)。将出现一个窗口,向您解释单击的位置,并且框架中不会出现任何窗口。
- 要截取部分屏幕图像,请按 “选择”...将出现一个窗口,指示您突出显示要捕获的屏幕部分。
- 要截取特定窗口的屏幕截图,请单击该项目 “窗户”...然后单击要制作图像的窗口。
 3 出现新窗口时,单击 “节省”. 你也可以点击 另存为… 给文件一个不同的名称和/或将其保存在不同的文件夹中。请记住,图像只能以 .tiff 格式保存,并且不会自动保存。
3 出现新窗口时,单击 “节省”. 你也可以点击 另存为… 给文件一个不同的名称和/或将其保存在不同的文件夹中。请记住,图像只能以 .tiff 格式保存,并且不会自动保存。
方法 6 of 7:更改保存文件的位置
 1 新建一个文件夹。 转到 Finder 并单击 文件 > 新建文件夹.
1 新建一个文件夹。 转到 Finder 并单击 文件 > 新建文件夹. 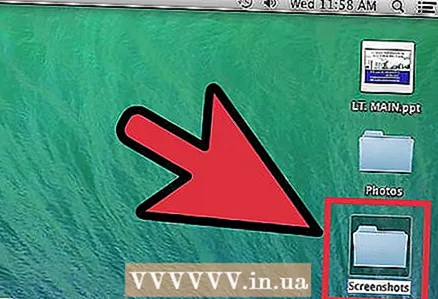 2 命名新文件夹。 选择一个新文件夹并在字段中输入所需的名称,例如“屏幕截图”。
2 命名新文件夹。 选择一个新文件夹并在字段中输入所需的名称,例如“屏幕截图”。  3 打开终端窗口。 终端在 Finder 中,在实用程序下。
3 打开终端窗口。 终端在 Finder 中,在实用程序下。  4 在命令行中,复制 默认写入 com.apple.screencapture 位置 ,别忘了在单词后加一个空格 “地点”.不要按回车.
4 在命令行中,复制 默认写入 com.apple.screencapture 位置 ,别忘了在单词后加一个空格 “地点”.不要按回车.  5 将您想要的文件夹拖到终端窗口。 这会将屏幕截图的新位置添加到命令行。
5 将您想要的文件夹拖到终端窗口。 这会将屏幕截图的新位置添加到命令行。 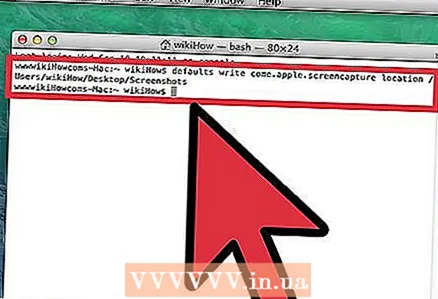 6 按下键 返回. 将出现一个新的命令行。
6 按下键 返回. 将出现一个新的命令行。  7 在命令提示符下,输入 killall SystemUIServer 并按下 返回. 这将重置终端设置,使更改立即生效。
7 在命令提示符下,输入 killall SystemUIServer 并按下 返回. 这将重置终端设置,使更改立即生效。  8 请参阅不要删除文件夹。 否则,您将不得不重新创建文件夹或重复整个过程来为屏幕截图分配一个新位置。
8 请参阅不要删除文件夹。 否则,您将不得不重新创建文件夹或重复整个过程来为屏幕截图分配一个新位置。
方法 7 of 7:补充方法
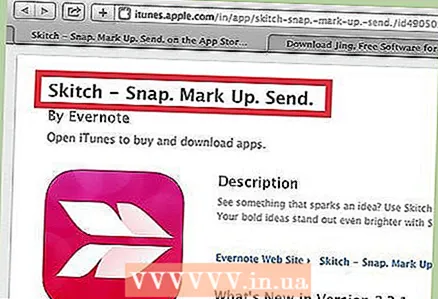 1 Skitch 实用程序。 该程序将允许您对屏幕截图进行细微更改并将其上传到 Internet。
1 Skitch 实用程序。 该程序将允许您对屏幕截图进行细微更改并将其上传到 Internet。  2 Monosnap 用于处理屏幕截图的强大工具。 截取屏幕截图,为其写笔记并上传到云服务,在任何外部编辑器中保存或打开它。
2 Monosnap 用于处理屏幕截图的强大工具。 截取屏幕截图,为其写笔记并上传到云服务,在任何外部编辑器中保存或打开它。 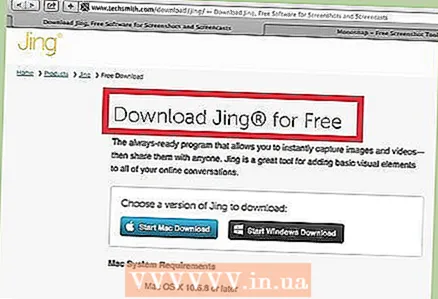 3 精效。 这个实用程序有点类似于 Skitch。在它的帮助下,还可以截取屏幕截图并将其上传到互联网。使用 Jing,您还可以录制屏幕上正在发生的事情的视频。
3 精效。 这个实用程序有点类似于 Skitch。在它的帮助下,还可以截取屏幕截图并将其上传到互联网。使用 Jing,您还可以录制屏幕上正在发生的事情的视频。
提示
- 了解 MAC OS X Lion 终端应用程序的高级用户还可以使用屏幕截图命令从命令行截取屏幕截图。
- 默认情况下,屏幕捕获图像以 .PNG 扩展名保存到桌面。这不是最方便的方法,因为如果不选中它会使您的桌面变得混乱。解决这个问题最简单的方法是为截图创建一个特殊的文件夹,其创建在 部分描述 “更改保存文件的位置”.
- Mac OS X Lion 的预览应用程序提供了另一种但更无聊的截屏方法。 “文件”菜单中的截屏选项对应于所需键的组合。
警告
- 当您截取屏幕截图以便稍后向其他人展示或将其发布到 Internet 上时,请确保它不会捕获个人和机密信息。
- 发布包含受版权保护信息的屏幕截图可能会产生法律后果。确保您可以对屏幕上显示的信息进行屏幕截图。