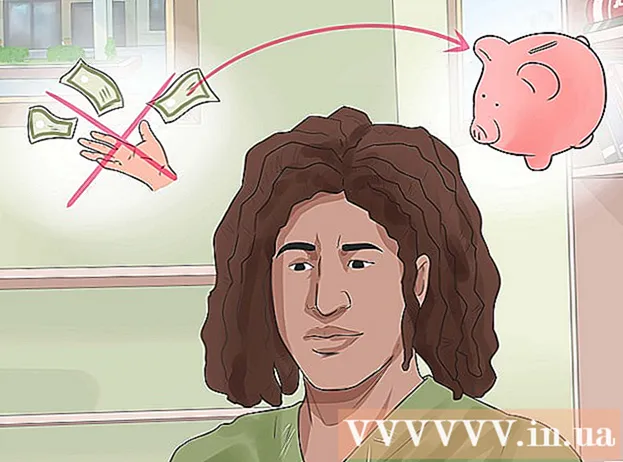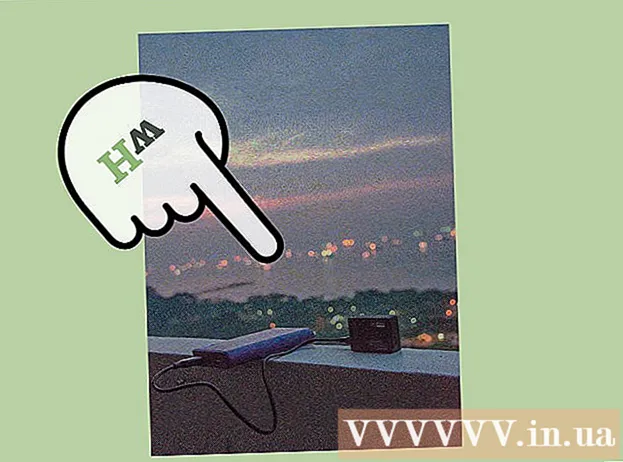作者:
William Ramirez
创建日期:
16 九月 2021
更新日期:
1 七月 2024

内容
本文将向您展示如何使用 Microsoft PowerPoint 来创建您自己的自定义游戏风格的游戏。它可以在 Windows 计算机和 Mac OS 上准备。
脚步
第 1 部分(共 3 部分):创建问题类别幻灯片
 1 启动 PowerPoint。 此应用程序的图标由橙色区域中的白色“P”表示。
1 启动 PowerPoint。 此应用程序的图标由橙色区域中的白色“P”表示。  2 点击瓷砖 空白演示文稿. 它位于 PowerPoint 应用程序窗口的左上角。这将创建一个新的演示文稿。
2 点击瓷砖 空白演示文稿. 它位于 PowerPoint 应用程序窗口的左上角。这将创建一个新的演示文稿。  3 输入游戏名称。 单击“幻灯片标题”字段并输入游戏名称(例如,“自定义游戏”)。如果您愿意,您还可以在标题下方的文本框中提供有关游戏的其他信息。
3 输入游戏名称。 单击“幻灯片标题”字段并输入游戏名称(例如,“自定义游戏”)。如果您愿意,您还可以在标题下方的文本框中提供有关游戏的其他信息。 - 例如,如果您正在为学校课程创建游戏,您可以指定主题名称和主题(这可以是“历史(五年级),主题 5”)。
 4 创建一个新幻灯片。 点击“插入“在 PowerPoint 窗口的顶部,然后单击方形按钮”创建幻灯片”直接位于此选项卡工具栏的左上角。该应用程序将自动创建一张新幻灯片并为您打开它。
4 创建一个新幻灯片。 点击“插入“在 PowerPoint 窗口的顶部,然后单击方形按钮”创建幻灯片”直接位于此选项卡工具栏的左上角。该应用程序将自动创建一张新幻灯片并为您打开它。 - 在 Mac 上,您还可以单击“插入“在屏幕顶部并选择项目”创建幻灯片”.
 5 打开选项卡 插入. 它位于 PowerPoint 窗口的顶部。
5 打开选项卡 插入. 它位于 PowerPoint 窗口的顶部。 - 只是不要点击灰色菜单按钮“插入”在 Mac OS 的屏幕顶部。
 6 点击按钮 桌子. 您会在工具栏的左侧找到此按钮“插入”。表创建菜单将打开。
6 点击按钮 桌子. 您会在工具栏的左侧找到此按钮“插入”。表创建菜单将打开。  7 创建一个 6×6 的表。 在打开的菜单中,将鼠标移动到第六列中的第六个单元格,然后单击它。
7 创建一个 6×6 的表。 在打开的菜单中,将鼠标移动到第六列中的第六个单元格,然后单击它。  8 调整表的大小。 单击表格顶部的灰色圆圈并将其拖到幻灯片顶部,然后将表格底部的灰色圆圈移动到幻灯片底部。该表格现在将占据整个幻灯片。
8 调整表的大小。 单击表格顶部的灰色圆圈并将其拖到幻灯片顶部,然后将表格底部的灰色圆圈移动到幻灯片底部。该表格现在将占据整个幻灯片。  9 输入问题类别。 对于顶行中的每个单元格,输入问题类别的名称。
9 输入问题类别。 对于顶行中的每个单元格,输入问题类别的名称。 - 例如,在第一个单元格中,您可以指定“狗品种”,在下一个“蔬菜类型”中,依此类推。
- 输入一个类别后,按 键 标签 ↹移动到下一个单元格。
 10 输入回答问题的分数。 对于每个问题类别,填写回答问题的相应分数:
10 输入回答问题的分数。 对于每个问题类别,填写回答问题的相应分数: - 第一个问题 - 200;
- 第二个问题 - 400;
- 第三个问题 - 600;
- 第四个问题 - 800;
- 第五题 - 1000.
 11 将表格中所有单元格的内容居中。 点击表格,按下组合键 控制+一种 (在 Windows 上)或 ⌘ 命令+一种 (在 Mac 上)选择整个表格,然后按 控制+乙 (在 Windows 上)或 ⌘ 命令+乙 (在 Mac 上)将表格中的所有单元格居中对齐。现在带有问题类别的幻灯片已准备就绪,您可以继续为此处指示的每个单元格准备作业。
11 将表格中所有单元格的内容居中。 点击表格,按下组合键 控制+一种 (在 Windows 上)或 ⌘ 命令+一种 (在 Mac 上)选择整个表格,然后按 控制+乙 (在 Windows 上)或 ⌘ 命令+乙 (在 Mac 上)将表格中的所有单元格居中对齐。现在带有问题类别的幻灯片已准备就绪,您可以继续为此处指示的每个单元格准备作业。
第 2 部分(共 3 部分):准备问题
 1 创建 30 个新幻灯片。 只需按下按钮 30 次创建幻灯片”.
1 创建 30 个新幻灯片。 只需按下按钮 30 次创建幻灯片”. - 您也可以使用键盘快捷键 控制+米 (在 Windows 上)或 ⌘ 命令+米 (在 Mac 上)。
 2 完成所有问题幻灯片。 在左侧的预览窗格中选择一张幻灯片,然后单击幻灯片本身中心的文本框并为其中一个类别单元格输入问题。
2 完成所有问题幻灯片。 在左侧的预览窗格中选择一张幻灯片,然后单击幻灯片本身中心的文本框并为其中一个类别单元格输入问题。 - 您可以通过选择文本字段并按组合键来对齐文本在中心的位置 控制+乙 (在 Windows 上)或 ⌘ 命令+乙 (在 Mac 上)。
- 幻灯片最好始终如一地填写问题(即在类别幻灯片后的第一张空幻灯片中,输入第一类别第一个问题的文本,依此类推),以免以后混淆.
 3 转到问题类别幻灯片。 您将在左侧的幻灯片预览窗格中找到它,您可能需要滚动浏览所有这些幻灯片才能找到所需的幻灯片。单击预览窗格中的类别幻灯片将打开它。
3 转到问题类别幻灯片。 您将在左侧的幻灯片预览窗格中找到它,您可能需要滚动浏览所有这些幻灯片才能找到所需的幻灯片。单击预览窗格中的类别幻灯片将打开它。  4 突出显示表中第一类第一个问题的要点。 单击相应的单元格并用鼠标选择表格最左侧列中的数字“200”。
4 突出显示表中第一类第一个问题的要点。 单击相应的单元格并用鼠标选择表格最左侧列中的数字“200”。  5 打开选项卡 插入. 它位于 PowerPoint 窗口的顶部。
5 打开选项卡 插入. 它位于 PowerPoint 窗口的顶部。 - 如果您使用的是 Mac OS,请务必单击“插入“,而不是在按钮上”插入”在工具栏上。
 6 点击按钮 关联. 它位于工具栏上“插入”。一个弹出窗口将出现在您面前。
6 点击按钮 关联. 它位于工具栏上“插入”。一个弹出窗口将出现在您面前。 - 在 Mac 上,单击“超链接”.
 7 选择要链接到的选项 放置在文档中. 它位于弹出窗口的左窗格中。
7 选择要链接到的选项 放置在文档中. 它位于弹出窗口的左窗格中。 - 在 Mac 上,单击“放置在文档中”在弹出窗口的顶部。
 8 选择带有相关问题文本的幻灯片。 单击带有属于第一类第一个问题的文本的幻灯片。
8 选择带有相关问题文本的幻灯片。 单击带有属于第一类第一个问题的文本的幻灯片。  9 点击按钮 行. 它位于弹出窗口的右下角。因此,从数字“200”中,您将创建一个链接到带有该单元格问题的幻灯片。通过单击题词“200”,您将转到带有问题文本的幻灯片。
9 点击按钮 行. 它位于弹出窗口的右下角。因此,从数字“200”中,您将创建一个链接到带有该单元格问题的幻灯片。通过单击题词“200”,您将转到带有问题文本的幻灯片。  10 转到问题幻灯片。 按住钥匙 控制 (要么 ⌘ 命令 在 Mac 上)并单击“200”.
10 转到问题幻灯片。 按住钥匙 控制 (要么 ⌘ 命令 在 Mac 上)并单击“200”. - 或者,您可以简单地在左侧的预览窗格中找到此幻灯片并单击它。
 11 在问题幻灯片上,链接到类别幻灯片。 为此,请选择问题的文本,单击按钮“关联“ 要么 ”超链接”并选择类别幻灯片。
11 在问题幻灯片上,链接到类别幻灯片。 为此,请选择问题的文本,单击按钮“关联“ 要么 ”超链接”并选择类别幻灯片。  12 创建指向其余问题的链接。 在问题类别幻灯片上创建所有问题链接和反向链接后,您的游戏就完成了!但是,如果您想充分享受游戏的乐趣,可以使用幻灯片添加两个额外的回合。
12 创建指向其余问题的链接。 在问题类别幻灯片上创建所有问题链接和反向链接后,您的游戏就完成了!但是,如果您想充分享受游戏的乐趣,可以使用幻灯片添加两个额外的回合。 - 如果您想用加倍回答率的可能性来补充任何问题,请创建一个带有文本“DOUBLE BET”的新幻灯片,并从页面上带有问题类别的点的相应单元格链接到它。然后创建一个从 DOUBLE BID 幻灯片到带有相关问题的幻灯片的链接。
第 3 部分(共 3 部分):创建额外的回合
 1 使用 6×7 表格为问题类别创建新幻灯片。 表格的第七行是 FINAL ROUND 按钮。
1 使用 6×7 表格为问题类别创建新幻灯片。 表格的第七行是 FINAL ROUND 按钮。 - 当你在表中填写回答第二轮相应问题的分数时,不要忘记加倍(例如,第一个问题分配400分,而不是200,但最后2000,而不是1000,等等。
 2 选择表格的底行。 单击鼠标并完全选择表格的最后一行。
2 选择表格的底行。 单击鼠标并完全选择表格的最后一行。  3 转到选项卡 布局. 它位于 PowerPoint 窗口的顶部。相应的工具栏将打开。
3 转到选项卡 布局. 它位于 PowerPoint 窗口的顶部。相应的工具栏将打开。  4 点击按钮 合并单元格. 它位于“布局”。结果,您将在表格的底行中得到一个大单元格。
4 点击按钮 合并单元格. 它位于“布局”。结果,您将在表格的底行中得到一个大单元格。  5 创建一个最终回合按钮。 在底部单元格中输入文本 最后一轮.
5 创建一个最终回合按钮。 在底部单元格中输入文本 最后一轮.  6 将表格单元格居中对齐。 按组合键 控制+一种 (在 Windows 上)或 ⌘ 命令+一种 (在 Mac 上)然后是按钮 控制+乙 要么 ⌘ 命令+乙.
6 将表格单元格居中对齐。 按组合键 控制+一种 (在 Windows 上)或 ⌘ 命令+一种 (在 Mac 上)然后是按钮 控制+乙 要么 ⌘ 命令+乙.  7 创建并链接 30 个额外的问题幻灯片。 为此,请按照本文前一部分中的说明进行操作。
7 创建并链接 30 个额外的问题幻灯片。 为此,请按照本文前一部分中的说明进行操作。 - 请记住,这一轮的任务应该比前一轮困难得多。
 8 为最后一轮制作作业幻灯片。 创建最后一张附加幻灯片,在其中输入最后一轮问题并链接到问题类别幻灯片底部单元格中的文本“FINAL ROUND”。
8 为最后一轮制作作业幻灯片。 创建最后一张附加幻灯片,在其中输入最后一轮问题并链接到问题类别幻灯片底部单元格中的文本“FINAL ROUND”。  9 保存项目。 为此,请按照以下步骤操作。
9 保存项目。 为此,请按照以下步骤操作。 - 在 Windows 上 点击 ”文件”, “另存为”, “这台电脑”并双击窗口左侧的文件保存位置,然后在“文件名”文本框中输入文件名(例如“您的游戏”)并单击“节省”.
- 在 Mac 上 点击 ”文件”, “另存为...”,在“另存为”字段中输入文档名称(例如“您的游戏”),然后通过单击“位置”字段并选择适当的文件夹来选择保存位置,然后单击“节省”.
提示
- 要开始游戏,只需双击 PowerPoint 演示文件并通过工具栏中的相应按钮开始幻灯片放映,或按 键 F5.
- 全屏演示模式不需要按住按钮 控制 要么 ⌘ 命令按照链接。
警告
- 在向公众展示之前,请务必测试您准备好的游戏,以便您有机会纠正其中的任何错误。