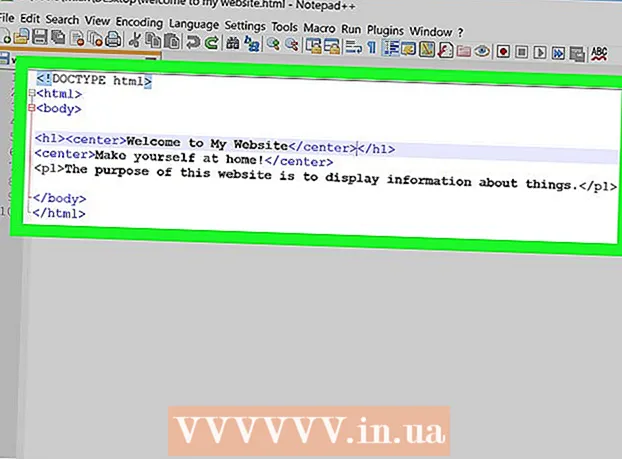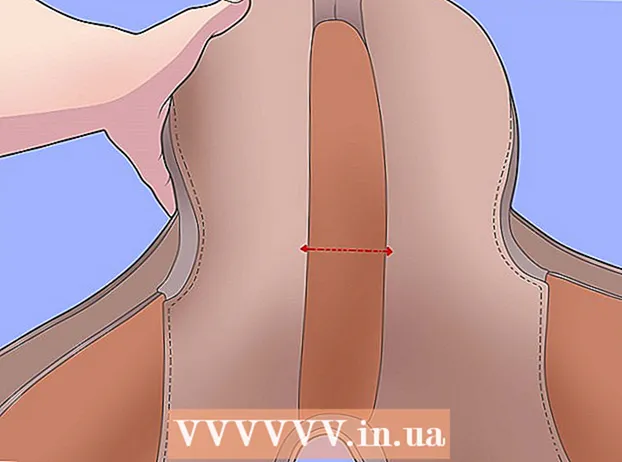作者:
Clyde Lopez
创建日期:
24 七月 2021
更新日期:
23 六月 2024
![打印机驱动安装 Canon Windows 11 [Tutorial]](https://i.ytimg.com/vi/BrNLIPrUQ6g/hqdefault.jpg)
内容
本文将向您展示如何在 Windows 计算机和 Mac OS X 上连接和设置佳能无线打印机。这可以使用互联网或 USB 电缆来完成。
脚步
第 1 部分(共 3 部分):如何准备安装
 1 打开打印机。 如果打印机使用以太网电缆连接到 Internet,请将该电缆连接到打印机和路由器。
1 打开打印机。 如果打印机使用以太网电缆连接到 Internet,请将该电缆连接到打印机和路由器。  2 找到安装打印机的软件。 如果您的打印机附带 CD,请将其插入计算机的光驱并启动打印机设置过程。
2 找到安装打印机的软件。 如果您的打印机附带 CD,请将其插入计算机的光驱并启动打印机设置过程。 - 最有可能的是,现代打印机没有 CD-ROM,但旧型号的打印机需要从磁盘安装。
- 要从光盘开始安装过程,请将其插入计算机并按照屏幕上的说明进行操作。对于 Mac,您需要一个外置光驱。
 3 将打印机连接到互联网。 在打印机显示屏上,选择无线网络并输入密码。
3 将打印机连接到互联网。 在打印机显示屏上,选择无线网络并输入密码。 - 查看您的打印机手册,了解如何将其连接到 Internet。
- 在线版本的手册可以通过访问佳能网站找到,单击支持,从菜单中选择手册,单击打印机并找到您的打印机型号。
 4 确保您的计算机和打印机在同一网络上。 这是无线打印机从计算机接收命令所必需的。
4 确保您的计算机和打印机在同一网络上。 这是无线打印机从计算机接收命令所必需的。 - 如果您的计算机和打印机在不同的无线网络上,请将您的计算机连接到打印机所连接的无线网络。
第 2 部分(共 3 部分):如何在 Windows 中设置打印机
 1 打开开始菜单
1 打开开始菜单  . 单击左下角的 Windows 徽标。
. 单击左下角的 Windows 徽标。  2 点击“选项”
2 点击“选项”  . 此图标位于左下角。
. 此图标位于左下角。  3 点击 设备. 它位于窗口的顶部。
3 点击 设备. 它位于窗口的顶部。  4 点击 打印机和扫描仪. 此选项卡位于左窗格中。
4 点击 打印机和扫描仪. 此选项卡位于左窗格中。  5 点击 + 添加打印机或扫描仪. 您将在页面顶部找到此选项。将出现一个弹出窗口。
5 点击 + 添加打印机或扫描仪. 您将在页面顶部找到此选项。将出现一个弹出窗口。 - 如果您的打印机出现在打印机和扫描仪下(例如,佳能 [型号]),则它已连接。
 6 单击您的打印机名称。 您将在弹出窗口中找到它。打印机连接到计算机。打印机现在可以使用了。
6 单击您的打印机名称。 您将在弹出窗口中找到它。打印机连接到计算机。打印机现在可以使用了。 - 如果 Windows 找不到您的打印机,请转到下一步。
 7 尝试使用 USB 电缆安装打印机。 如果您的打印机不在添加窗口中,请使用 USB 电缆将其连接到您的计算机:
7 尝试使用 USB 电缆安装打印机。 如果您的打印机不在添加窗口中,请使用 USB 电缆将其连接到您的计算机: - 使用 USB 转 USB 电缆将打印机连接到计算机。
- 等待安装过程开始。
- 按照屏幕上的说明操作。
第 3 部分(共 3 部分):如何在 MacOSX 上安装打印机
 1 打开苹果菜单
1 打开苹果菜单  . 单击屏幕左上角的 Apple 标志。将打开一个菜单。
. 单击屏幕左上角的 Apple 标志。将打开一个菜单。  2 点击 系统设置. 您会在菜单顶部找到此选项。
2 点击 系统设置. 您会在菜单顶部找到此选项。  3 点击 打印机和扫描仪. 您将在“系统偏好设置”窗口中找到这个打印机形状的图标。
3 点击 打印机和扫描仪. 您将在“系统偏好设置”窗口中找到这个打印机形状的图标。  4 点击 +. 此图标位于左下角。将出现一个弹出窗口。
4 点击 +. 此图标位于左下角。将出现一个弹出窗口。 - 如果打印机已连接到网络,您将在左窗格中找到它的名称(例如,“Canon [型号]”)。
 5 单击您的打印机名称。 您将在下拉菜单中找到它。安装打印机的过程将开始;成功完成后,打印机名称将显示在左窗格中。
5 单击您的打印机名称。 您将在下拉菜单中找到它。安装打印机的过程将开始;成功完成后,打印机名称将显示在左窗格中。 - 如果未出现打印机名称,请转到下一步。
 6 尝试使用 USB 电缆安装打印机。 如果系统未找到打印机,请通过 USB 数据线将其连接到计算机:
6 尝试使用 USB 电缆安装打印机。 如果系统未找到打印机,请通过 USB 数据线将其连接到计算机: - 更新系统。
- 通过 USB-USB/C 电缆将打印机连接到您的计算机。
- 等待安装过程开始。
- 按照屏幕上的说明操作。
提示
- 始终遵循打印机手册附带的提示。
警告
- 如果您的打印机仅支持特定的操作系统(如 MacOSX),它很可能无法与其他操作系统(如 Windows)配合使用。