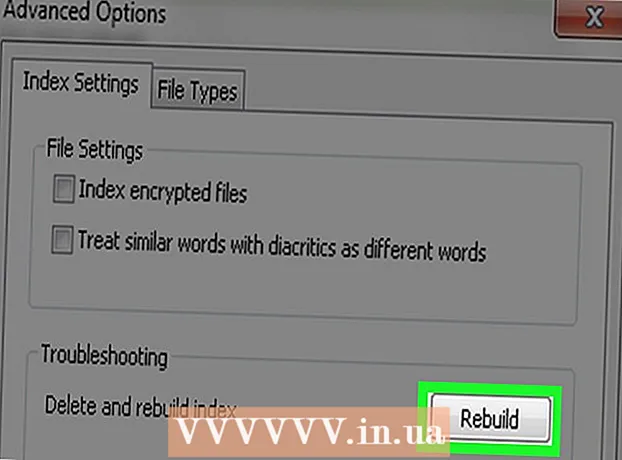作者:
Sara Rhodes
创建日期:
14 二月 2021
更新日期:
1 七月 2024

内容
本文将向您展示如何在新计算机上安装操作系统。要安装 Windows,请插入操作系统安装光盘或 U 盘,然后从光盘 / 驱动器启动计算机。 Mac 电脑安装了操作系统,但您可以使用恢复模式在空白硬盘驱动器上重新安装它。
脚步
方法 1(共 2 个):Windows
 1 插入安装光盘或驱动器。 要安装 Windows,您需要带有操作系统的安装 DVD 或 USB 闪存驱动器。将光盘或驱动器插入计算机。如果您没有所需的操作系统版本,请下载:
1 插入安装光盘或驱动器。 要安装 Windows,您需要带有操作系统的安装 DVD 或 USB 闪存驱动器。将光盘或驱动器插入计算机。如果您没有所需的操作系统版本,请下载: - 视窗 10
- 视窗 8
- Windows 7的
 2 重新启动计算机。 按住计算机上的电源按钮将其关闭,等待几秒钟,然后再次按下电源按钮以打开计算机。
2 重新启动计算机。 按住计算机上的电源按钮将其关闭,等待几秒钟,然后再次按下电源按钮以打开计算机。 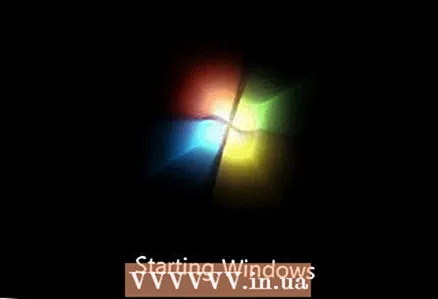 3 等待计算机启动屏幕出现。 现在您需要快速按一个键进入 BIOS。
3 等待计算机启动屏幕出现。 现在您需要快速按一个键进入 BIOS。 - 最好在计算机开始启动时立即按下该键。
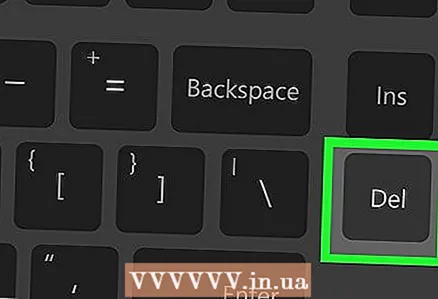 4 按下并按住不动 德尔 要么 F2进入BIOS。 请注意,键可能不同 - 在这种情况下,请按相应的键。 BIOS 将打开,您需要在其中指定主引导设备。
4 按下并按住不动 德尔 要么 F2进入BIOS。 请注意,键可能不同 - 在这种情况下,请按相应的键。 BIOS 将打开,您需要在其中指定主引导设备。 - 通常,要进入 BIOS,您需要多次按下 F 键之一。它们位于键盘的顶部;在某些情况下(通常在笔记本电脑上)您需要按住键 Fn 并按下相应的 F 键。
- 阅读您的计算机或主板的说明(纸质或在线)以找出进入 BIOS 的关键。
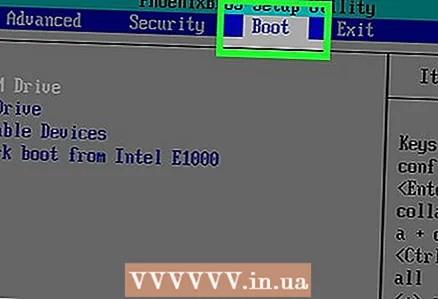 5 找到引导顺序部分。 它通常位于主 BIOS 页面上;如果没有,请使用箭头键导航到 Boot 或 Advanced 选项卡。
5 找到引导顺序部分。 它通常位于主 BIOS 页面上;如果没有,请使用箭头键导航到 Boot 或 Advanced 选项卡。 - 引导顺序部分名称取决于 BIOS 版本。如果您找不到此部分,请阅读您的计算机或主板的说明(纸质或在线)以了解如何使用 BIOS。
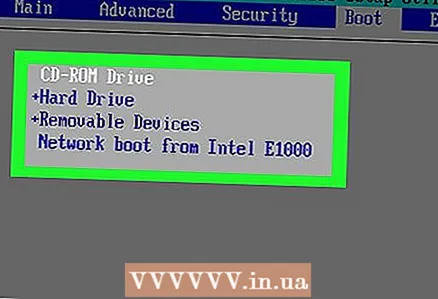 6 选择您的主引导设备。 在这里您需要选择 DVD 或 U 盘。
6 选择您的主引导设备。 在这里您需要选择 DVD 或 U 盘。 - DVD 驱动器选项通常称为“CD-ROM”,USB 存储选项称为“可移动设备”。
 7 将所选设备移至列表顶部。 为此,请单击“+”,直到所选设备移动到“启动顺序”列表的开头。
7 将所选设备移至列表顶部。 为此,请单击“+”,直到所选设备移动到“启动顺序”列表的开头。 - 要了解要按哪个键,请查看 BIOS 页面右下角的键列表及其功能。
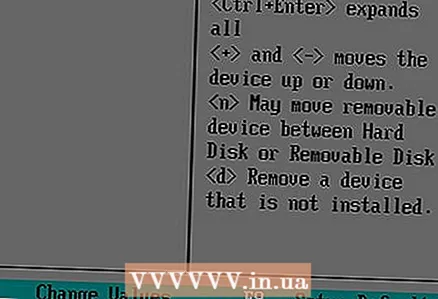 8 保存设置并退出 BIOS。 按“保存并退出”按钮。要找出要按下的键,请查看屏幕右下角的键列表。
8 保存设置并退出 BIOS。 按“保存并退出”按钮。要找出要按下的键,请查看屏幕右下角的键列表。 - 您可能需要确认您的决定 - 选择“是”并按 ↵ 输入.
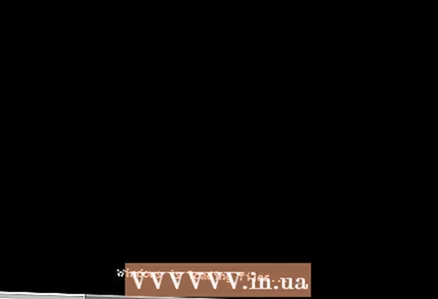 9 重新启动计算机。 它将从 DVD 或 USB 驱动器启动并开始安装操作系统。
9 重新启动计算机。 它将从 DVD 或 USB 驱动器启动并开始安装操作系统。  10 按照屏幕上的说明安装系统。 它们取决于 Windows 版本。
10 按照屏幕上的说明安装系统。 它们取决于 Windows 版本。
方法 2(共 2 个):Mac OS X
 1 重新启动计算机。 按住计算机上的电源按钮将其关闭,等待几秒钟,然后再次按下电源按钮以打开计算机。
1 重新启动计算机。 按住计算机上的电源按钮将其关闭,等待几秒钟,然后再次按下电源按钮以打开计算机。 - 如果计算机已经关闭,只需按电源按钮将其打开。
- 此方法假定计算机已连接到 Internet。
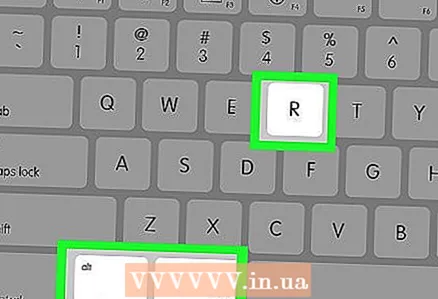 2 按住按键 ⌘ 命令, ⌥ 选项 和 电阻. 在听到计算机启动音之前执行此操作。
2 按住按键 ⌘ 命令, ⌥ 选项 和 电阻. 在听到计算机启动音之前执行此操作。 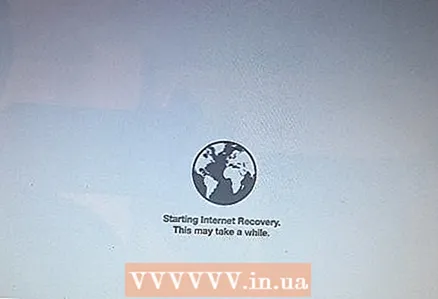 3 当您看到地球图标和“正在启动 Internet 恢复”时松开按键。 可能还要等一下 ”。
3 当您看到地球图标和“正在启动 Internet 恢复”时松开按键。 可能还要等一下 ”。 - 系统可能会提示您选择无线网络并输入网络密码。
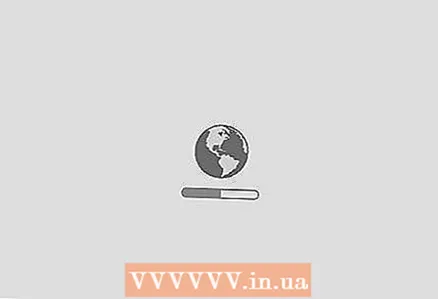 4 等待 Mac OS X 加载。 这可能需要几分钟到几个小时的时间,具体取决于您的互联网连接速度和操作系统版本。
4 等待 Mac OS X 加载。 这可能需要几分钟到几个小时的时间,具体取决于您的互联网连接速度和操作系统版本。 - 安装在计算机上的系统将启动。例如,如果新计算机上安装了 OS X Yosemite,则将安装 Yosemite 版本。
 5 选择要安装的驱动器。 在操作系统页面,点击计算机硬盘图标,它看起来像一个灰色的方块,位于页面的中间。
5 选择要安装的驱动器。 在操作系统页面,点击计算机硬盘图标,它看起来像一个灰色的方块,位于页面的中间。 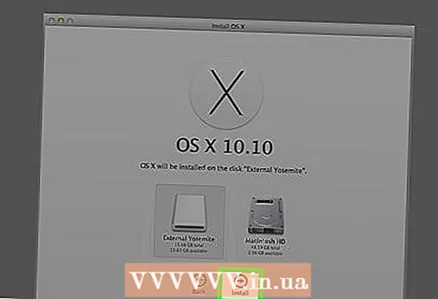 6 点击 安装 “安装”。 它位于页面的右下角。
6 点击 安装 “安装”。 它位于页面的右下角。 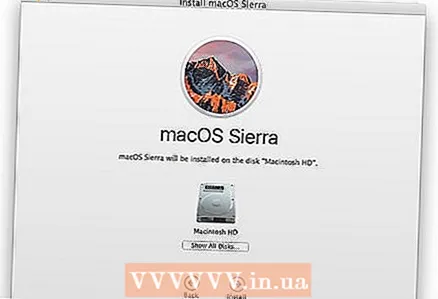 7 等待操作系统安装。 这将需要几分钟到几个小时,具体取决于计算机的速度和操作系统的版本。安装完成后,计算机将使用新的操作系统重新启动。
7 等待操作系统安装。 这将需要几分钟到几个小时,具体取决于计算机的速度和操作系统的版本。安装完成后,计算机将使用新的操作系统重新启动。
提示
- 您可以使用 Boot Camp 在 Mac 上安装 Windows 10。