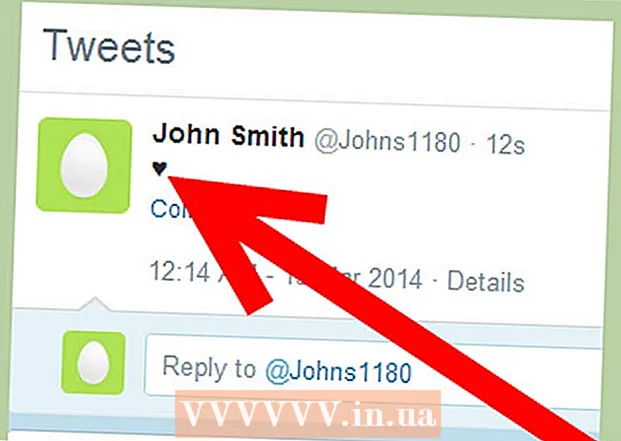作者:
Janice Evans
创建日期:
23 七月 2021
更新日期:
1 七月 2024

内容
许多公司使用 Microsoft Excel 来跟踪部门或公司的开支。目前 Excel 可以在所有运行 Windows 操作系统的 PC 上使用。因此,如果此程序安装在您的家用 PC 上,您可以跟踪自己的开支。 Microsoft 和其他网站有大量用于跟踪费用的模板,最新版本的 Excel 包括一个内置模板作为预装模板。同样在 Excel 中,您可以创建自己的动态表来跟踪费用。在这两种情况下,请按照以下说明进行操作。
脚步
方法 1(共 2 个):使用 Excel 模板
 1 选择预设模板。 该程序的最新版本包括用于跟踪个人费用的模板,以及用于跟踪业务费用的模板。您可以访问这些模板并使用它们跟踪费用。
1 选择预设模板。 该程序的最新版本包括用于跟踪个人费用的模板,以及用于跟踪业务费用的模板。您可以访问这些模板并使用它们跟踪费用。 - 在 Excel 2003 中,从文件菜单中选择新建。在“在我的电脑上”任务栏中,选择“新书”以在新对话框中查看模板。
- 在 Excel 2007 中,在“文件”菜单上,选择“新建”。这将打开“新书”对话框。从左侧菜单的模板菜单中选择已安装的模板。从中心菜单的已安装模板中选择个人每月预算,然后单击创建。
- 在 Excel 2010 中,在“文件”菜单上,选择“新建”。选择“可用模板”窗格顶部的“示例模板”,然后从所有示例模板中选择“个人每月预算”并单击“创建”。
 2 在线选择模板。 如果预定义的模板不适合跟踪您的费用,您可以通过 Internet 选择一个模板。您可以从任何站点下载它或通过 Excel 连接到 Microsoft Office Online。
2 在线选择模板。 如果预定义的模板不适合跟踪您的费用,您可以通过 Internet 选择一个模板。您可以从任何站点下载它或通过 Excel 连接到 Microsoft Office Online。 - 对于 Excel 2003,您可以从 https://templates.office.com/en-us 上的 Microsoft Office 在线库中选择合适的模板。 (您还可以在那里找到用于更高版本 Excel 的模板。)
- 在 Excel 2007 中,选择“新建工作簿”对话框 Internet 部分下的“预算”选项卡。要连接到 Office 模板在线库,您必须启用 Internet。
- 在 Excel 2010 中,从可用模板窗格的 Office.com 部分中选择预算。要连接,您必须打开 Internet。
 3 在适当的字段中输入所需的信息。 该信息取决于您使用的特定动态表模板。
3 在适当的字段中输入所需的信息。 该信息取决于您使用的特定动态表模板。  4 保存您的动态表。 您可以使用动态表的建议名称或更改名称。在文件名中指明您的姓名和当前年份就足够了。
4 保存您的动态表。 您可以使用动态表的建议名称或更改名称。在文件名中指明您的姓名和当前年份就足够了。
方法 2 of 2:创建自己的动态费用表
 1 打开 Excel。
1 打开 Excel。 2 在单元格 A1 中输入动态表的名称。 标题应该是有意义的,例如“个人预算”、“个人费用跟踪”或类似的东西(您不需要使用引号,它们只是为了举例)。
2 在单元格 A1 中输入动态表的名称。 标题应该是有意义的,例如“个人预算”、“个人费用跟踪”或类似的东西(您不需要使用引号,它们只是为了举例)。  3 输入列标题。 假定的标题和顺序:日期、费用类别、注释、费用、收入和余额。填写从单元格 A2 到 G2 的这些标题。您可能需要使列更宽以适合标题或值。
3 输入列标题。 假定的标题和顺序:日期、费用类别、注释、费用、收入和余额。填写从单元格 A2 到 G2 的这些标题。您可能需要使列更宽以适合标题或值。 - 准备好动态表格和列标题后,您可以使用“冻结区域”功能在向下滚动值时永久显示标题。冻结区域功能位于 Excel 2003 和更早版本中的“视图”菜单上,以及位于 Excel 2007 和 2010 中的“视图”菜单、“窗口”选项卡上。
 4 在第三行的单元格中输入第一种费用类型的信息。
4 在第三行的单元格中输入第一种费用类型的信息。 5 在单元格 G3 中输入余额公式。 由于您是第一次输入余额,它将被定义为费用和收入之间的差额。您如何编写这取决于您是要显示费用还是可用资金。
5 在单元格 G3 中输入余额公式。 由于您是第一次输入余额,它将被定义为费用和收入之间的差额。您如何编写这取决于您是要显示费用还是可用资金。 - 如果您希望电子表格先显示费用,则余额公式应为 = E3-F3,其中 E3 代表费用,F3 代表收入。使用此设置,公式会将费用显示为正数,从而更容易理解费用金额。
- 如果您希望表格主要显示您可用的资金,则余额公式应为 = F3-E3。使用此设置,如果您的收入高于支出,表格将显示正余额,而在相反情况下则显示负余额。
 6 在第四行的单元格中输入第二种费用类型的信息。
6 在第四行的单元格中输入第二种费用类型的信息。 7 在单元格 G4 中输入余额公式。 第二个和后面的值会继续显示余额,所以你需要在上一个记录的余额值上加上支出和收入的差额。
7 在单元格 G4 中输入余额公式。 第二个和后面的值会继续显示余额,所以你需要在上一个记录的余额值上加上支出和收入的差额。 - 如果您首先查看费用,则余额公式为 = G3 + (E4-F4),其中 G3 是显示之前余额的单元格,E4 显示费用,F4 显示收入。
- 如果您正在维护一个电子表格来显示现金,余额公式将是 = G3 + (F4-E4)。
- 表示费用和收入之间差异的单元格周围的括号是可选的。它们仅用于使公式更清晰。
- 如果您希望余额在输入记录之前保持空白,您可以在公式中使用 IF 值,这样如果没有输入日期,单元格将不显示该值。这种记录的公式将是 = IF (A4 = "", "", G3 + (E4-F4)),如果需要该表来保存成本,并且 = IF (A4 = "", "", G3 + (F4-E4) ),如果表格需要显示现金(可以省略单元格周围的括号,显示费用和收入,但需要使用外部括号)。
 8 将公式的余额复制到 G 列(余额列)中的其他单元格。 右键单击单元格 G3,选择复制。然后选择列下方的单元格。右键单击所选单元格并选择粘贴以将公式粘贴到所选单元格中(在 Excel 2010 中,从菜单中选择粘贴或粘贴公式)。该公式将自动更新单元格以显示当前系列的费用、收入和日期(如果适用)以及当前系列上方系列的余额。
8 将公式的余额复制到 G 列(余额列)中的其他单元格。 右键单击单元格 G3,选择复制。然后选择列下方的单元格。右键单击所选单元格并选择粘贴以将公式粘贴到所选单元格中(在 Excel 2010 中,从菜单中选择粘贴或粘贴公式)。该公式将自动更新单元格以显示当前系列的费用、收入和日期(如果适用)以及当前系列上方系列的余额。  9 保存您的动态表。 为其指定一个有意义的名称,例如“Expense Accounting.xls”或“Personal Budget.xls”。与模板名称的情况一样,您可以在文件名中包含您的姓名和年份(注意,引号仅用于示例,您不应在名称中使用它们。您不需要指定文件扩展名,Excel 会自己做)...
9 保存您的动态表。 为其指定一个有意义的名称,例如“Expense Accounting.xls”或“Personal Budget.xls”。与模板名称的情况一样,您可以在文件名中包含您的姓名和年份(注意,引号仅用于示例,您不应在名称中使用它们。您不需要指定文件扩展名,Excel 会自己做)... - Excel 2003 和旧版本以旧的“.xls”格式保存动态表,而 Excel 2007 和 2010 以较新的基于 XML 的“.xlsx”格式保存表,但您可以读取和保存动态表以及旧的“.xls”格式。 xls”。如果您有多台 PC 并希望在每台 PC 上存储电子表格,如果您的任何 PC 安装了 Excel 2003 或更低版本,请使用旧格式,或者如果所有计算机上至少安装了 Excel 2007,则使用新格式。
提示
- 在费用和收入类别中使用自动完成来匹配您输入的信息。
- 要将已付账单与刚刚计划的费用区分开来,请将字体加粗,用颜色突出显示文本或单元格。
- 为避免意外更改公式或列标题,您可以保护单元格不被更改。选择您将来可能需要更改的单元格(日期、类别、费用、收入、注释)并解锁它们。之后,您可以锁定表的其余部分以防止更改。