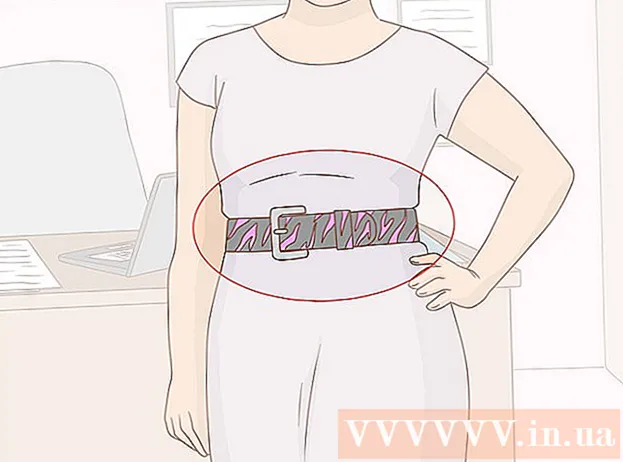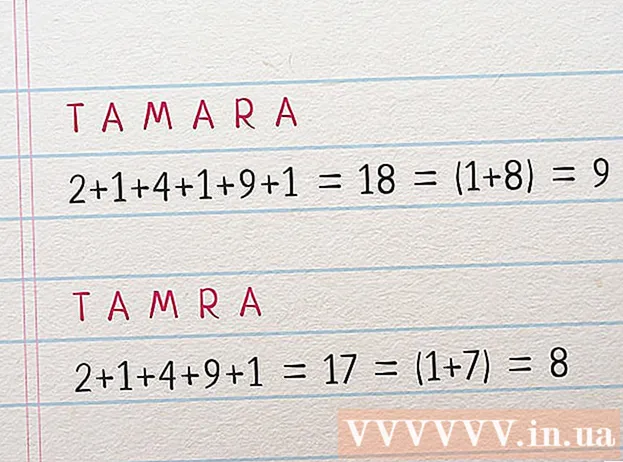作者:
Carl Weaver
创建日期:
1 二月 2021
更新日期:
1 七月 2024

内容
- 脚步
- 方法 1 of 4:如何使用 iTunes 刻录光盘
- 方法 2 of 4:如何使用 Windows Media Player 刻录光盘
- 方法 3 of 4:如何使用 Windows 系统实用程序刻录光盘
- 方法 4 of 4:如何使用 Mac OS X 系统实用程序刻录光盘
- 提示
- 警告
本文将向您展示如何将 MP3 等音乐文件刻录到一张空白 CD。要播放音乐 CD,请使用 iTunes 或 Windows Media Player 进行刻录。还可以使用 Windows 和 Mac OS X 的内置系统实用程序将歌曲(和其他文件)刻录到 CD。
脚步
方法 1 of 4:如何使用 iTunes 刻录光盘
 1 确保您有一张音频 CD。 音频光盘与普通 CD 的不同之处在于,它们在插入播放器时会自动播放音乐。购买描述中带有“可录制”或“音频”字样的空白 CD。
1 确保您有一张音频 CD。 音频光盘与普通 CD 的不同之处在于,它们在插入播放器时会自动播放音乐。购买描述中带有“可录制”或“音频”字样的空白 CD。  2 将外部光驱连接到您的计算机(如果需要)。 大多数 Mac 和许多 Windows 计算机不配备光驱(DVD 驱动器),因此您可能需要外置光驱。它在许多电子商店有售。
2 将外部光驱连接到您的计算机(如果需要)。 大多数 Mac 和许多 Windows 计算机不配备光驱(DVD 驱动器),因此您可能需要外置光驱。它在许多电子商店有售。 - 如果您的计算机有光驱,请查找其上的“DVD”标签。如果没有这样的标记,您将无法在此驱动器上刻录音频 CD(您必须购买外部驱动器)。
- 确保光驱可以刻录光盘 - 这应该在驱动器描述中说明。
- 如果您有 Mac,请购买 USB-C 驱动器或 USB3.0 转 USB-C 适配器。
 3 将空白 CD 插入 DVD 驱动器。 将 CD(标签面朝上)放入驱动器托盘中,然后关闭托盘。
3 将空白 CD 插入 DVD 驱动器。 将 CD(标签面朝上)放入驱动器托盘中,然后关闭托盘。 - 4 启动 iTunes。 单击多色音符图标。
- 5 打开菜单 文件. 它位于 iTunes 窗口的左上角 (Windows) 或屏幕的左上角 (Mac)。
- 6 请选择 创建. 它位于“文件”菜单的顶部附近。
- 7 点击 播放列表. 您将在“创建”窗口中找到此选项。 iTunes 的左侧边栏中会出现一个文本框。
- 8 输入播放列表名称,然后轻点 ↵ 输入. 将在 iTunes 的左侧边栏中创建一个播放列表。
- 9 将歌曲添加到您的播放列表。 为此,请将歌曲从库中拖到播放列表标题上。您可以一首歌曲或一次选择多首歌曲 - 要执行此操作,请按住 控制 要么 ⌘ 命令 并单击所需的歌曲。
- 如果您没有在屏幕上看到所有歌曲的列表,请点击库下的歌曲。
- 您最多可以在标准 CD 上录制 80 分钟的音乐。
- 10 选择播放列表。 将歌曲添加到播放列表后,单击它以将其打开。
- 11 打开记录菜单。 单击文件 > 将播放列表刻录到光盘。
- 12 选中音频光盘选项旁边的框。 它在菜单的中间。
- 13 点击 写下来. 它位于菜单底部附近。开始将播放列表中的歌曲刻录到 CD。
- 录制一首歌曲约 30 秒。
 14 取出光盘。 刻录过程完成后,从光驱中取出 CD,然后尝试在 CD 播放器(或其他计算机)中播放。
14 取出光盘。 刻录过程完成后,从光驱中取出 CD,然后尝试在 CD 播放器(或其他计算机)中播放。
方法 2 of 4:如何使用 Windows Media Player 刻录光盘
 1 确保您有一张音频 CD。 音频光盘与普通 CD 的不同之处在于,它们在插入播放器时会自动播放音乐。购买描述中带有“可录制”或“音频”字样的空白 CD。
1 确保您有一张音频 CD。 音频光盘与普通 CD 的不同之处在于,它们在插入播放器时会自动播放音乐。购买描述中带有“可录制”或“音频”字样的空白 CD。  2 将外部光驱连接到您的计算机(如果需要)。 大多数 Mac 和许多 Windows 计算机不配备光驱(DVD 驱动器),因此您可能需要外置光驱。它在许多电子商店有售。
2 将外部光驱连接到您的计算机(如果需要)。 大多数 Mac 和许多 Windows 计算机不配备光驱(DVD 驱动器),因此您可能需要外置光驱。它在许多电子商店有售。 - 如果您的计算机有光驱,请查找其上的“DVD”标签。如果没有这样的标记,您将无法在此驱动器上刻录音频 CD(您必须购买外部驱动器)。
- 确保光驱可以刻录光盘 - 这应该在驱动器描述中说明。
- 如果您有 Mac,请购买 USB-C 驱动器或 USB3.0 转 USB-C 适配器。
 3 将空白 CD 插入 DVD 驱动器。 将 CD(标签面朝上)放入驱动器托盘中,然后关闭托盘。
3 将空白 CD 插入 DVD 驱动器。 将 CD(标签面朝上)放入驱动器托盘中,然后关闭托盘。 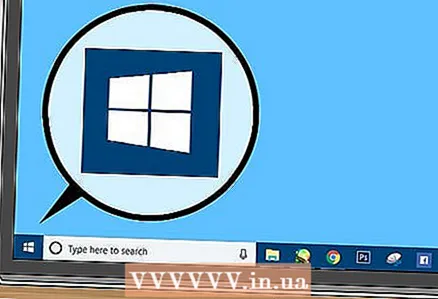 4 打开开始菜单
4 打开开始菜单  . 单击屏幕左下角的 Windows 徽标。
. 单击屏幕左下角的 Windows 徽标。 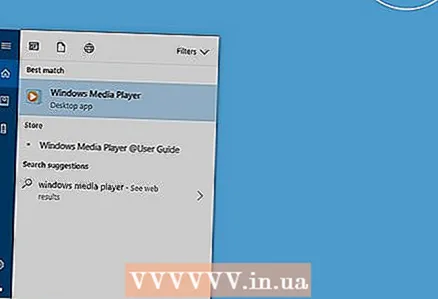 5 进入 Windows媒体播放器. 这将搜索 Windows Media Player。
5 进入 Windows媒体播放器. 这将搜索 Windows Media Player。 - 通常,Windows 10 没有此播放器,无法从 Microsoft 网站下载。在这种情况下,请使用 iTunes。
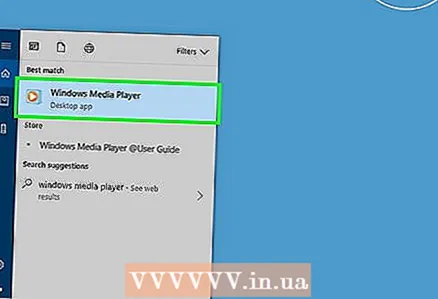 6 点击 Windows媒体播放器. 它是“开始”菜单顶部的蓝橙白图标。
6 点击 Windows媒体播放器. 它是“开始”菜单顶部的蓝橙白图标。 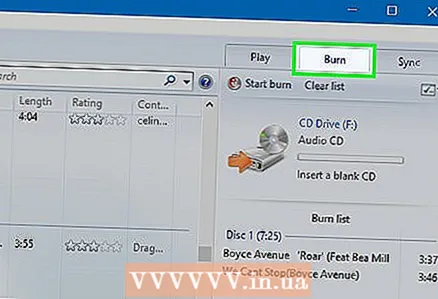 7 单击选项卡 记录. 您会在窗口的右上角找到它。
7 单击选项卡 记录. 您会在窗口的右上角找到它。  8 将音乐添加到播放器窗口。 将您想要的歌曲拖到 Windows Media Player 窗口右侧的录制边栏。
8 将音乐添加到播放器窗口。 将您想要的歌曲拖到 Windows Media Player 窗口右侧的录制边栏。 - 如果您没有看到单独的歌曲,请先转到窗口左侧的“音乐”选项卡。
- 使用 Windows Media Player,您最多可以将 70 分钟的音乐刻录到 CD(如果有更多音乐,播放器会要求您插入第二张光盘)。
 9 单击“菜单”图标。 它看起来像一个带有绿色复选标记的白色方块,位于“录制”部分的“同步”选项卡下。将打开一个菜单。
9 单击“菜单”图标。 它看起来像一个带有绿色复选标记的白色方块,位于“录制”部分的“同步”选项卡下。将打开一个菜单。 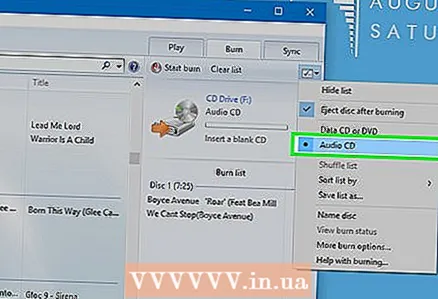 10 选中音频 CD 旁边的框。 它位于菜单的顶部。
10 选中音频 CD 旁边的框。 它位于菜单的顶部。 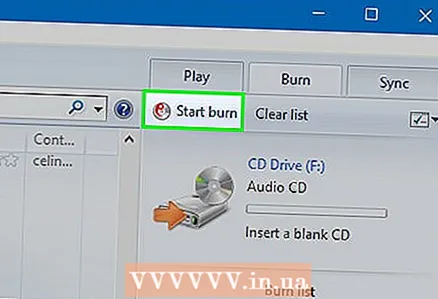 11 点击 开始录音. 它位于录音部分的左上角。歌曲将开始刻录到 CD。
11 点击 开始录音. 它位于录音部分的左上角。歌曲将开始刻录到 CD。 - 此过程将需要几分钟,具体取决于录制速度。
 12 取出光盘。 刻录过程完成后,从光驱中取出 CD,然后尝试在您的 CD 播放机(或另一台计算机)中播放。
12 取出光盘。 刻录过程完成后,从光驱中取出 CD,然后尝试在您的 CD 播放机(或另一台计算机)中播放。
方法 3 of 4:如何使用 Windows 系统实用程序刻录光盘
 1 确保光盘是空的。 它可以是 CD-R 光盘或 CD-RW 光盘。
1 确保光盘是空的。 它可以是 CD-R 光盘或 CD-RW 光盘。  2 将外部光驱连接到您的计算机(如果需要)。 大多数 Mac 和许多 Windows 计算机不配备光驱(DVD 驱动器),因此您可能需要外置光驱。它在许多电子商店有售。
2 将外部光驱连接到您的计算机(如果需要)。 大多数 Mac 和许多 Windows 计算机不配备光驱(DVD 驱动器),因此您可能需要外置光驱。它在许多电子商店有售。 - 如果您的计算机有光驱,请查找其上的“DVD”标签。如果没有这样的标记,您将无法在此驱动器上刻录音频 CD(您必须购买外部驱动器)。
- 确保光驱可以刻录光盘 - 这应该在驱动器描述中说明。
- 如果您有 Mac,请购买 USB-C 驱动器或 USB3.0 转 USB-C 适配器。
 3 将空白 CD 插入 DVD 驱动器。 将 CD(标签面朝上)放入驱动器托盘中,然后关闭托盘。
3 将空白 CD 插入 DVD 驱动器。 将 CD(标签面朝上)放入驱动器托盘中,然后关闭托盘。  4 打开开始菜单
4 打开开始菜单  . 单击屏幕左下角的 Windows 徽标。
. 单击屏幕左下角的 Windows 徽标。  5 打开资源管理器窗口
5 打开资源管理器窗口  . 单击开始菜单左下角的文件夹图标。
. 单击开始菜单左下角的文件夹图标。 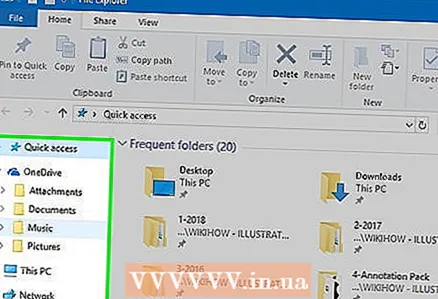 6 打开包含所需音频文件的文件夹。 在窗口的左侧执行此操作。
6 打开包含所需音频文件的文件夹。 在窗口的左侧执行此操作。 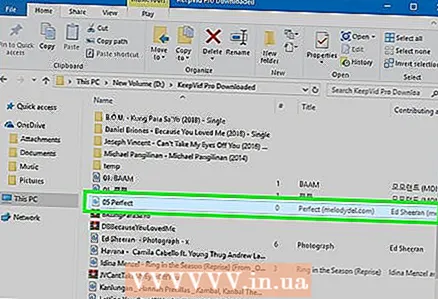 7 选择您想要的文件。 按住鼠标左键并将指针拖到要刻录到磁盘的文件上,或按住 控制 并单击每个所需的文件,一次选择一个。
7 选择您想要的文件。 按住鼠标左键并将指针拖到要刻录到磁盘的文件上,或按住 控制 并单击每个所需的文件,一次选择一个。  8 点击 分享这个. 此选项卡位于窗口的左上角。工具栏出现在资源管理器窗口的顶部。
8 点击 分享这个. 此选项卡位于窗口的左上角。工具栏出现在资源管理器窗口的顶部。  9 点击 刻录到光盘. 它位于工具栏的提交部分。将打开一个窗口。
9 点击 刻录到光盘. 它位于工具栏的提交部分。将打开一个窗口。 - 10 点击 写下来. 它靠近窗口的底部。
- 11 点击 去完成提示时。 刻录过程结束,光盘托盘可能会自动打开。音乐文件现在在 CD 上。
方法 4 of 4:如何使用 Mac OS X 系统实用程序刻录光盘
 1 确保光盘是空的。 它可以是 CD-R 光盘或 CD-RW 光盘。
1 确保光盘是空的。 它可以是 CD-R 光盘或 CD-RW 光盘。  2 将外部光驱连接到您的计算机(如果需要)。 大多数 Mac 和许多 Windows 计算机不配备光驱(DVD 驱动器),因此您可能需要外置光驱。它在许多电子商店有售。
2 将外部光驱连接到您的计算机(如果需要)。 大多数 Mac 和许多 Windows 计算机不配备光驱(DVD 驱动器),因此您可能需要外置光驱。它在许多电子商店有售。 - 如果您的计算机有光驱,请查找其上的“DVD”标签。如果没有这样的标记,您将无法在此驱动器上刻录音频 CD(您必须购买外部驱动器)。
- 确保光驱可以刻录光盘 - 这应该在驱动器描述中说明。
- 如果您有 Mac,请购买 USB-C 驱动器或 USB3.0 转 USB-C 适配器。
 3 将空白 CD 插入 DVD 驱动器。 将 CD(标签面朝上)放入驱动器托盘中,然后关闭托盘。
3 将空白 CD 插入 DVD 驱动器。 将 CD(标签面朝上)放入驱动器托盘中,然后关闭托盘。 - 4 打开 Finder 窗口。 单击 Dock 中的蓝色面孔图标。
- 5 打开包含所需音频文件的文件夹。 在窗口的左侧执行此操作。
- 6 选择您想要的文件。 按住鼠标左键并将指针拖到要刻录到磁盘的文件上,或按住 ⌘ 命令 并单击每个所需的文件,一次选择一个。
- 7 复制歌曲。 单击菜单栏上的编辑,然后从菜单中选择复制项目。
- 你也可以点击 ⌘ 命令+C复制音频文件。
- 8 打开光盘。 单击 Finder 窗口左侧边栏中的 CD 名称,或双击桌面上的 CD。
- 9 插入歌曲。 单击菜单栏上的修改,然后从菜单中选择插入项目。
- 你也可以点击 ⌘ 命令+伏复制音频文件。
- 10 打开菜单 文件. 它位于屏幕的左上角。
- 11 点击 记录. 此选项位于“文件”菜单上;在它的右侧,您将看到 CD 的名称。
- 12 点击 写下来提示时。 此按钮位于弹出窗口的底部。开始将音乐文件刻录到 CD。
 13 等待文件写入过程完成。 然后单击“确定”并取出光盘。音乐文件现在在 CD 上。
13 等待文件写入过程完成。 然后单击“确定”并取出光盘。音乐文件现在在 CD 上。
提示
- 通常,使用 Windows 和 Mac OS X 刻录的 CD 可用于这些系统中的任何一个。
警告
- Spotify、Google Play 音乐和其他流媒体服务无法刻录 CD,因为它们的音乐受版权保护。