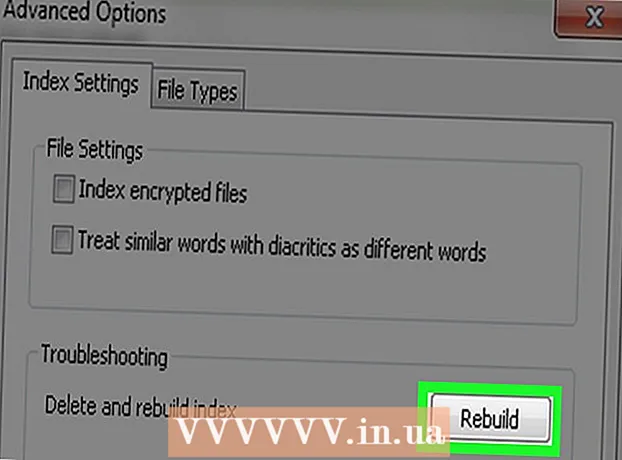作者:
Florence Bailey
创建日期:
19 行进 2021
更新日期:
1 七月 2024
![How to edit PDF on iPad/iPhone directly - 如何直接编辑PDF格式文件 [ iPad Version / Chinese ]](https://i.ytimg.com/vi/pvBd7vP1rQ4/hqdefault.jpg)
内容
本文将向您展示如何向 PDF 文档添加文本。
脚步
方法 1(共 3 个):使用 Adobe Reader DC
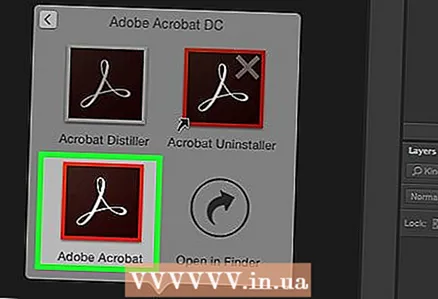 1 打开一个 PDF 文档。 为此,请单击样式化的白色“A”图标打开 Adobe Reader。然后,从屏幕顶部的菜单栏中,单击文件 > 打开,选择所需的 PDF,然后单击打开。
1 打开一个 PDF 文档。 为此,请单击样式化的白色“A”图标打开 Adobe Reader。然后,从屏幕顶部的菜单栏中,单击文件 > 打开,选择所需的 PDF,然后单击打开。 - 如果您的计算机上没有安装 Adobe Reader,请从 get.adobe.com/reader 免费下载此程序并安装;它与 Windows、Mac OS X 和 Android 兼容。
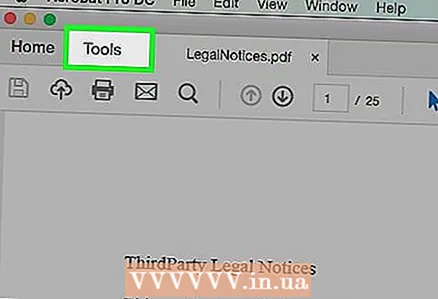 2 点击 工具. 此菜单位于窗口的左上角。
2 点击 工具. 此菜单位于窗口的左上角。 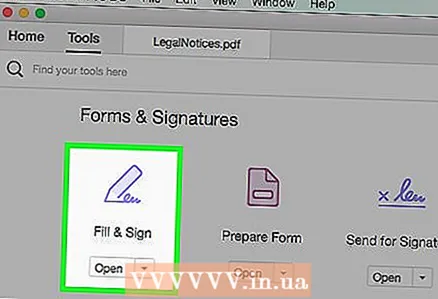 3 点击 填写并签名. 它是窗口左上角的铅笔形图标。
3 点击 填写并签名. 它是窗口左上角的铅笔形图标。 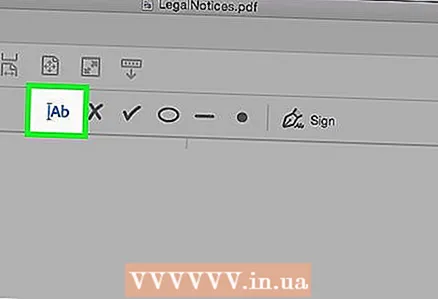 4 单击窗口顶部的“Ab”图标。
4 单击窗口顶部的“Ab”图标。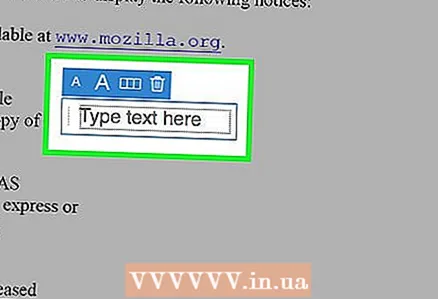 5 在文档中,单击要添加文本的位置。 将打开一个对话框。
5 在文档中,单击要添加文本的位置。 将打开一个对话框。 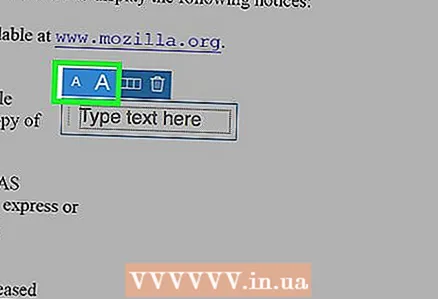 6 设置文本的大小。 单击小“A”图标以缩小文本大小。单击大的“A”图标以增加文本大小。
6 设置文本的大小。 单击小“A”图标以缩小文本大小。单击大的“A”图标以增加文本大小。 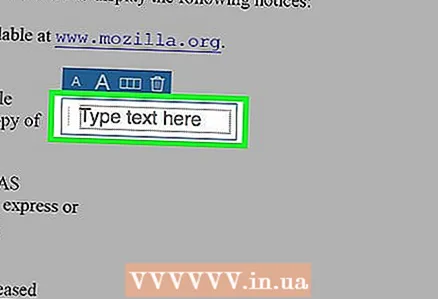 7 单击对话框中的键入或粘贴文本。
7 单击对话框中的键入或粘贴文本。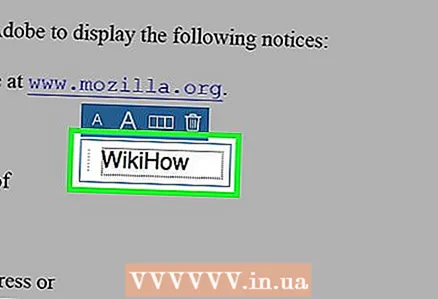 8 输入您想要的文本。
8 输入您想要的文本。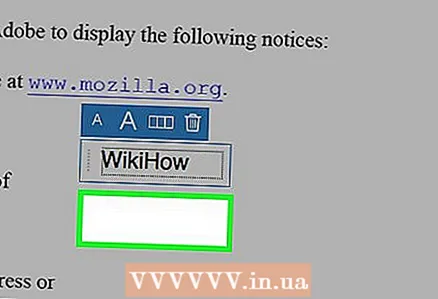 9 单击对话框外的文档。
9 单击对话框外的文档。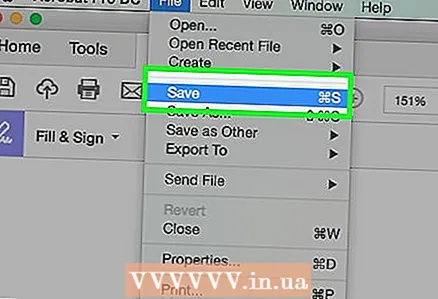 10 在菜单栏上,单击 文件 > 节省. 添加的文本将保存在 PDF 文档中。
10 在菜单栏上,单击 文件 > 节省. 添加的文本将保存在 PDF 文档中。
方法 2 of 3:使用 Adobe Reader XI
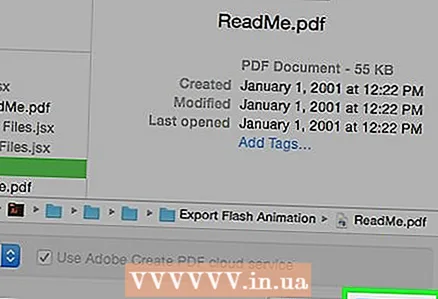 1 打开一个 PDF 文档。 为此,请单击样式化的白色“A”图标打开 Adobe Reader。然后,从屏幕顶部的菜单栏中,单击文件 > 打开,选择所需的 PDF,然后单击打开。
1 打开一个 PDF 文档。 为此,请单击样式化的白色“A”图标打开 Adobe Reader。然后,从屏幕顶部的菜单栏中,单击文件 > 打开,选择所需的 PDF,然后单击打开。 - 如果您的计算机上没有 Adobe Reader,请从 get.adobe.com/reader 免费下载此程序并安装;它与 Windows、Mac OS X 和 Android 兼容。
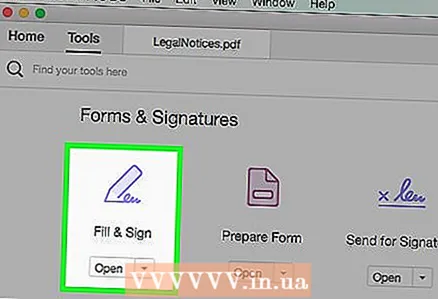 2 点击 填写并签名. 此选项卡位于窗口的右上角。
2 点击 填写并签名. 此选项卡位于窗口的右上角。 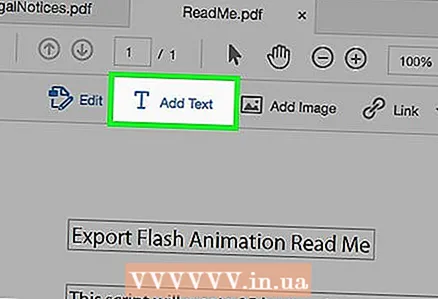 3 点击 添加文字. 它位于“填充和签名”菜单中的 T 形图标旁边。
3 点击 添加文字. 它位于“填充和签名”菜单中的 T 形图标旁边。 - 如果您没有看到此选项,请单击“填写并签名”选项旁边的小三角形以展开菜单。
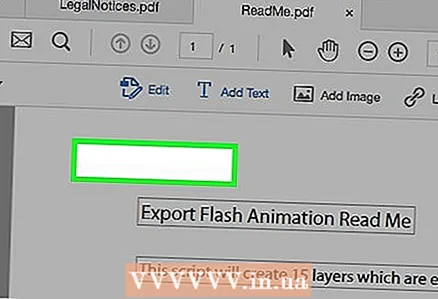 4 在文档中,单击要添加文本的位置。 将打开一个对话框,光标将显示在您单击的位置。
4 在文档中,单击要添加文本的位置。 将打开一个对话框,光标将显示在您单击的位置。 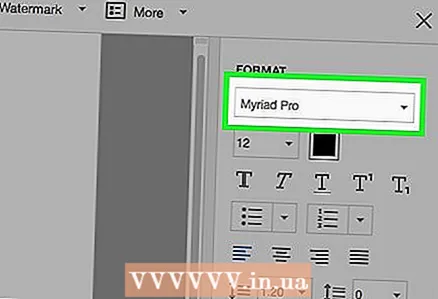 5 从对话框的下拉菜单中选择一种字体。
5 从对话框的下拉菜单中选择一种字体。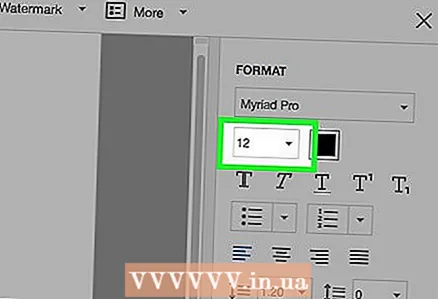 6 设置字体大小。 在字体名称右侧的框中输入所需的大小。
6 设置字体大小。 在字体名称右侧的框中输入所需的大小。 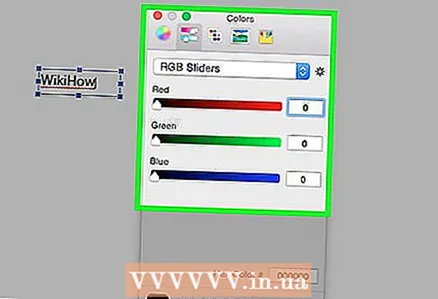 7 单击方框中的“T”形图标可更改文本颜色。
7 单击方框中的“T”形图标可更改文本颜色。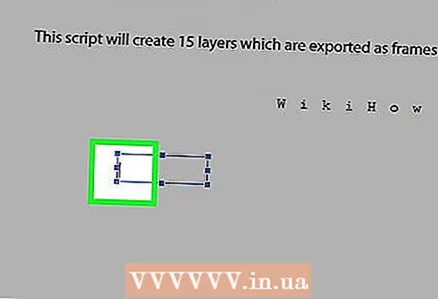 8 单击闪烁光标旁边的文档。
8 单击闪烁光标旁边的文档。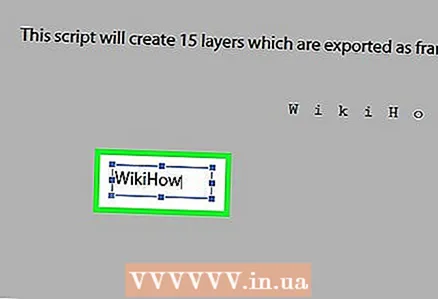 9 输入您想要的文本。
9 输入您想要的文本。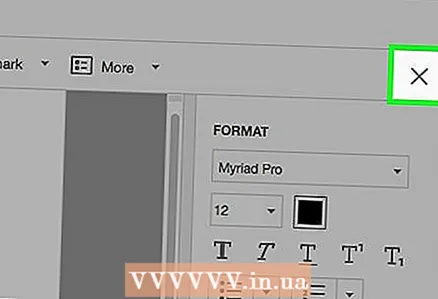 10 点击 X. 它位于对话框的左上角。
10 点击 X. 它位于对话框的左上角。 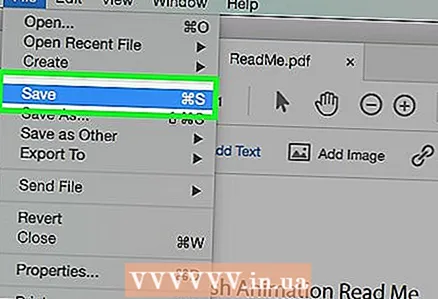 11 在菜单栏上,单击 文件 > 节省. 添加的文本将保存在 PDF 文档中。
11 在菜单栏上,单击 文件 > 节省. 添加的文本将保存在 PDF 文档中。
方法 3 of 3:在 Mac OS X 上使用预览
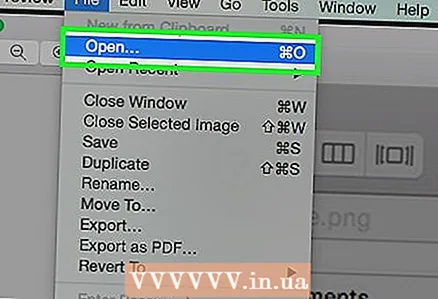 1 在预览中打开 PDF 文档。 为此,请双击该程序的图标,该图标看起来像是蓝色背景上的重叠图像。然后,从屏幕顶部的菜单栏中,单击文件 > 打开,选择所需的 PDF,然后单击打开。
1 在预览中打开 PDF 文档。 为此,请双击该程序的图标,该图标看起来像是蓝色背景上的重叠图像。然后,从屏幕顶部的菜单栏中,单击文件 > 打开,选择所需的 PDF,然后单击打开。 - 预览是大多数版本的 Mac OS 上预装的图像查看器。
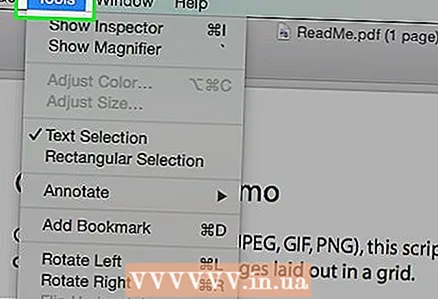 2 点击 工具 从屏幕顶部的菜单栏中。
2 点击 工具 从屏幕顶部的菜单栏中。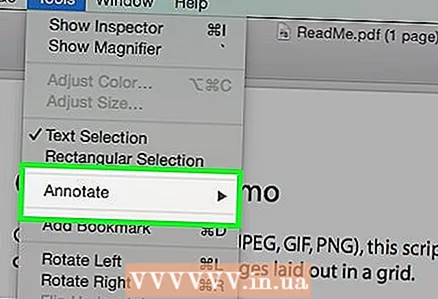 3 点击 注释(编辑). 它位于下拉菜单的中间。
3 点击 注释(编辑). 它位于下拉菜单的中间。 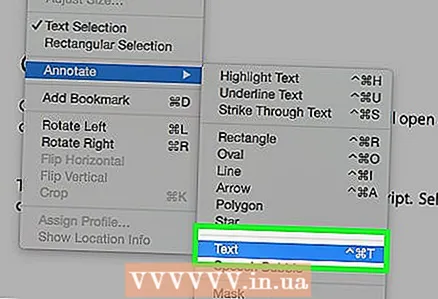 4 点击 文本. 它位于下拉菜单的中间。带有“文本”一词的文本框出现在文档中间。
4 点击 文本. 它位于下拉菜单的中间。带有“文本”一词的文本框出现在文档中间。 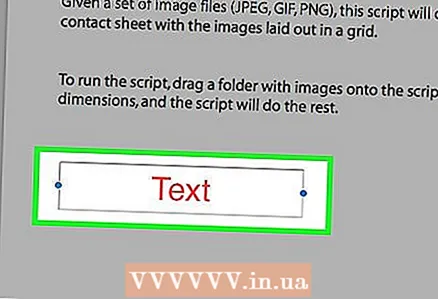 5 将文本框拖动到您想要的任何位置。
5 将文本框拖动到您想要的任何位置。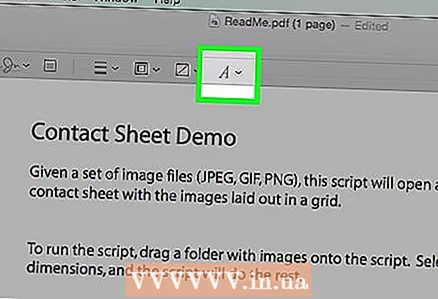 6 点击 一种. 此按钮位于文档上方工具栏的右侧。将打开一个对话框。
6 点击 一种. 此按钮位于文档上方工具栏的右侧。将打开一个对话框。 - 打开字体下拉列表以更改字体。
- 单击彩色矩形以更改文本的颜色。
- 单击字体大小以更改文本的大小。
- 按“B”使文本加粗; “I”使文本斜体; “U”为文本加下划线。
- 使用对话框底部的按钮对齐文本。
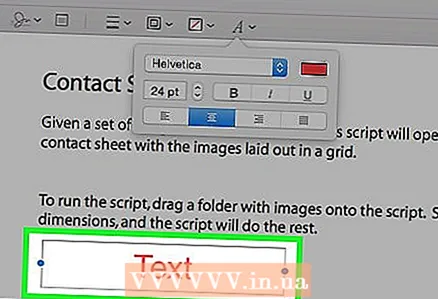 7 双击“文本”一词。
7 双击“文本”一词。 8 输入您想要的文本。
8 输入您想要的文本。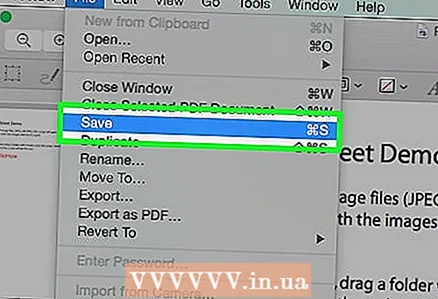 9 在菜单栏上,单击 文件 > 节省. 添加的文本将保存在 PDF 文档中。
9 在菜单栏上,单击 文件 > 节省. 添加的文本将保存在 PDF 文档中。