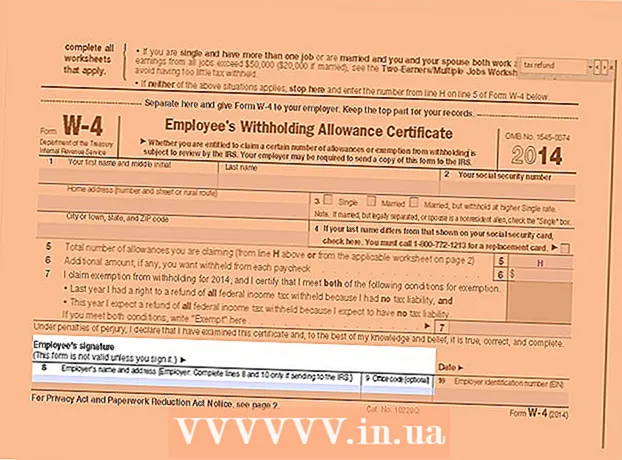作者:
Roger Morrison
创建日期:
5 九月 2021
更新日期:
1 七月 2024

内容
记忆棒(通常称为“ USB记忆棒或闪存驱动器”)是微型便携式存储器,无论计算机的硬盘是什么,您都可以在其中存储文件,文件夹,照片甚至整个程序或操作系统。您可以将文件连接到计算机的USB端口,然后将文件拖放到该驱动器上,从而将文件添加到记忆棒中。
踩
方法1(共2):在PC上使用记忆棒
 在您的PC上找到USB端口。 USB端口为矩形,在插槽的上半部带有较厚的塑料片,在底部具有一个空白区域。该端口由向上(或向下,取决于您的PC)的三个分支箭头的图像指示。
在您的PC上找到USB端口。 USB端口为矩形,在插槽的上半部带有较厚的塑料片,在底部具有一个空白区域。该端口由向上(或向下,取决于您的PC)的三个分支箭头的图像指示。 - 如果您使用的是台式机,则您的USB端口可能已集成到主板中,而笔记本电脑的USB端口通常位于机箱的左侧或右侧。
 将记忆棒插入USB端口。 插入时,请确保记忆棒端口内部的坚固片位于底部。
将记忆棒插入USB端口。 插入时,请确保记忆棒端口内部的坚固片位于底部。  等待记忆棒界面出现。 如果这是您第一次在PC上安装此记忆棒,则可能需要几分钟。
等待记忆棒界面出现。 如果这是您第一次在PC上安装此记忆棒,则可能需要几分钟。 - 如果记忆棒没有自动打开,请双击“我的电脑”,然后在“设备和驱动器”类别下找到记忆棒的名称。双击名称以打开记忆棒窗口。
 选择要添加到记忆棒的文件。 如果文件都在同一位置,只需单击该文件,然后将光标拖到文件上,直到全部选中。
选择要添加到记忆棒的文件。 如果文件都在同一位置,只需单击该文件,然后将光标拖到文件上,直到全部选中。 - 要在PC上搜索文件,请打开“开始”菜单,然后在菜单底部的搜索栏中键入文件名。如果您使用的是Cortana,它会说类似“问我想要什么”。
 喜欢 Ctrl 然后点击 C。 复制文件。
喜欢 Ctrl 然后点击 C。 复制文件。- 如果您不想将文件保存到计算机,只需单击并拖动到Memory Stick窗口并将其放到那里。
- 默认情况下,某些记忆棒会复制文件,而文件的原始副本留在计算机上。
 单击记忆棒窗口。 这将选择记忆棒作为文件的目标位置。
单击记忆棒窗口。 这将选择记忆棒作为文件的目标位置。  保持 Ctrl 然后点击 V. 粘贴文件。 现在将它们放在记忆棒上。
保持 Ctrl 然后点击 V. 粘贴文件。 现在将它们放在记忆棒上。  等待文件传输完成。 根据文件的大小,将它们传输到记忆棒可能需要几秒钟到几个小时。
等待文件传输完成。 根据文件的大小,将它们传输到记忆棒可能需要几秒钟到几个小时。  在右下角的系统托盘中查找记忆棒图标。 系统托盘与时钟位于同一区域。该图标类似于记忆棒的轮廓,并在其旁边带有复选标记,如果将鼠标悬停在其上方,该图标应显示短语“安全删除硬件并弹出媒体”。
在右下角的系统托盘中查找记忆棒图标。 系统托盘与时钟位于同一区域。该图标类似于记忆棒的轮廓,并在其旁边带有复选标记,如果将鼠标悬停在其上方,该图标应显示短语“安全删除硬件并弹出媒体”。 - 您可能必须单击通知区域左上角的向上箭头才能看到闪存驱动器图标。
 单击记忆棒图标将其弹出。 在从计算机上卸下记忆棒之前,先将其弹出很重要,因为这样做可能会损坏计算机和记忆棒上的文件。
单击记忆棒图标将其弹出。 在从计算机上卸下记忆棒之前,先将其弹出很重要,因为这样做可能会损坏计算机和记忆棒上的文件。 - 您也可以右键单击“我的电脑”文件夹中的记忆棒名称,然后选择“弹出”。
 从计算机中取出记忆棒。 请小心操作,否则可能会损坏记忆棒。您现在已成功将文件添加到记忆棒中!
从计算机中取出记忆棒。 请小心操作,否则可能会损坏记忆棒。您现在已成功将文件添加到记忆棒中!
方法2之2:在Mac上使用记忆棒
 在Mac上找到USB端口。 USB端口为矩形,在插槽的上半部分带有较厚的塑料片,在底部具有一个空白区域。该插槽旁边有一个图像,上面有三个分支箭头。
在Mac上找到USB端口。 USB端口为矩形,在插槽的上半部分带有较厚的塑料片,在底部具有一个空白区域。该插槽旁边有一个图像,上面有三个分支箭头。 - 如果您在台式机上,则Mac的USB端口很可能集成到了显示器外壳中,而Mac笔记本电脑的键盘外壳的左侧或右侧有一个USB端口。
 将记忆棒连接到USB端口。 插入时,请确保存储棒端口内侧的较厚塑料片位于底部。
将记忆棒连接到USB端口。 插入时,请确保存储棒端口内侧的较厚塑料片位于底部。  等待记忆棒图标出现在桌面上。 如果这是您第一次在Mac上安装此记忆棒,则可能需要几分钟。
等待记忆棒图标出现在桌面上。 如果这是您第一次在Mac上安装此记忆棒,则可能需要几分钟。 - 如果您的记忆棒图标未出现,请打开“查找器”,然后在窗口左侧找到记忆棒的名称。它应该在“设备”标签下。
 双击记忆棒图标。 这将打开记忆棒界面,您可以在其中添加文件,就像添加文件到文件夹一样。
双击记忆棒图标。 这将打开记忆棒界面,您可以在其中添加文件,就像添加文件到文件夹一样。  选择要添加到记忆棒的文件。 如果文件都位于同一位置,只需在文件上单击并拖动光标,直到全部选中。
选择要添加到记忆棒的文件。 如果文件都位于同一位置,只需在文件上单击并拖动光标,直到全部选中。 - 要手动查找文件,请打开“查找器”,然后在窗口右上角的搜索栏中键入文件名。您可以通过单击屏幕左上角的“查找器”来打开查找器,也可以单击扩展坞中的蓝色图标。
 保持 ⌘命令 然后点击 C。 复制文件。
保持 ⌘命令 然后点击 C。 复制文件。- 如果您不想将文件保存到计算机,只需单击并将其拖放到Memory Stick窗口中,然后将其放到那里。
- 默认情况下,某些记忆棒会复制文件,而文件的原始副本留在计算机上。
 单击您的记忆棒窗口。 这将选择记忆棒作为文件的目标位置。
单击您的记忆棒窗口。 这将选择记忆棒作为文件的目标位置。  保持 ⌘命令 然后点击 V. 粘贴文件。 这会将它们添加到记忆棒中。
保持 ⌘命令 然后点击 V. 粘贴文件。 这会将它们添加到记忆棒中。  等待文件传输完成。 根据文件的大小,将文件添加到记忆棒可能需要几秒钟到几个小时。
等待文件传输完成。 根据文件的大小,将文件添加到记忆棒可能需要几秒钟到几个小时。  保持 ⌘命令 然后点击 E 弹出记忆棒。 在从计算机上卸下记忆棒之前,先将其弹出很重要,因为这样做可能会损坏计算机和记忆棒上的文件。
保持 ⌘命令 然后点击 E 弹出记忆棒。 在从计算机上卸下记忆棒之前,先将其弹出很重要,因为这样做可能会损坏计算机和记忆棒上的文件。 - 您也可以用两根手指单击Finder中或桌面上的记忆棒名称,然后选择“弹出[记忆棒名称]”。
 从计算机中取出记忆棒。 请小心操作,否则可能会损坏记忆棒。您已成功将文件添加到记忆棒中!
从计算机中取出记忆棒。 请小心操作,否则可能会损坏记忆棒。您已成功将文件添加到记忆棒中!
尖端
- 记忆棒也称为闪存驱动器或USB记忆棒。
- 您的经验和设置可能会因您的操作系统而异。在这种情况下,文档通常很容易获得-在线搜索正确的信息。
- 记忆棒可以具有几百兆字节的存储空间,最高可达几百亿字节-较大的便携式硬盘驱动器可以提供多达五兆字节的存储空间。
- 您可以随时通过选择所有不需要的文件并按按钮来从记忆棒中删除文件。 删除 点击。
- 从记忆棒中删除不必要的文件-但是,如果记忆棒包含记忆棒随附的软件文件,请将它们放在记忆棒上,因为它们可能是记忆棒正常运行所必需的。
警示语
- 如果打算随身携带它去上学或工作,请勿在记忆棒上保留任何个人信息。如果丢失了记忆棒,其他人可以访问该信息。
- 使用记忆棒时要特别小心,尤其是在USB连接不受保护的情况下-记忆棒外部或内部损坏可能会阻止您访问文件。