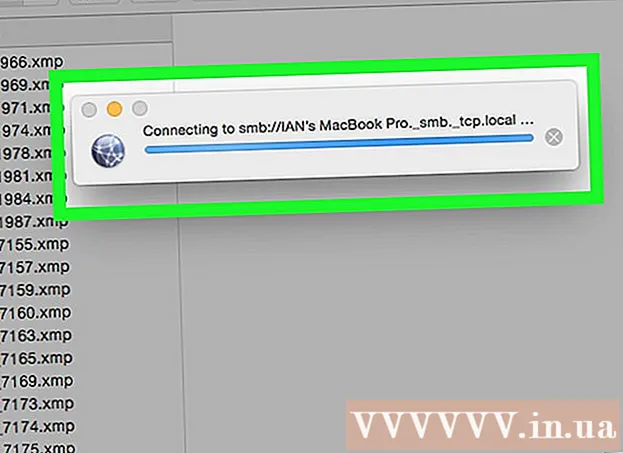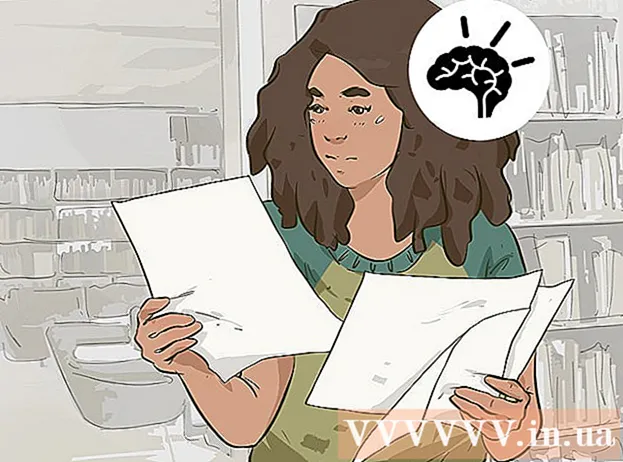作者:
Morris Wright
创建日期:
25 四月 2021
更新日期:
1 七月 2024

内容
本文教您如何禁用计算机键盘上的Fn键。
踩
方法1之3:在Windows中使用Num Lock
 在键盘上找到Num锁定键。 该键可以在带有数字的键盘附近找到,或者作为另一个键的辅助功能。
在键盘上找到Num锁定键。 该键可以在带有数字的键盘附近找到,或者作为另一个键的辅助功能。 - Num lock主要用于锁定键盘上的数字键,但是您也可以使用它来禁用Fn键。
 按住按钮 n 按下。 现在,您可以使用数字锁定来禁用Fn。
按住按钮 n 按下。 现在,您可以使用数字锁定来禁用Fn。  按下按钮 数字键盘(的第一个键 当你 n 按下。 现在,您立即关闭Fn键的所有功能。
按下按钮 数字键盘(的第一个键 当你 n 按下。 现在,您立即关闭Fn键的所有功能。 - 在某些键盘上,Num lock看起来像 um.
方法2之3:在Windows中使用Fn锁定
 在键盘上找到“ Fn Lock”键。 该键通常具有锁和“ Fn”。
在键盘上找到“ Fn Lock”键。 该键通常具有锁和“ Fn”。 - 通常,您可以在功能键之一(F1-F12)或某些其他特殊键上找到Fn Lock作为辅助功能,例如 退出.
 按住按钮 n 按下。 现在,您可以使用Fn Lock禁用Fn。
按住按钮 n 按下。 现在,您可以使用Fn Lock禁用Fn。  按下按钮 Fn锁 当你 n 按下。 现在,您立即关闭Fn键的所有功能。
按下按钮 Fn锁 当你 n 按下。 现在,您立即关闭Fn键的所有功能。 - Fn Lock键的功能与Caps Lock一样。您可以随时打开和关闭此按钮。
方法3之3:使用Mac
 在菜单栏中打开Apple菜单。 单击屏幕左上角的Apple图标以打开Apple菜单。
在菜单栏中打开Apple菜单。 单击屏幕左上角的Apple图标以打开Apple菜单。 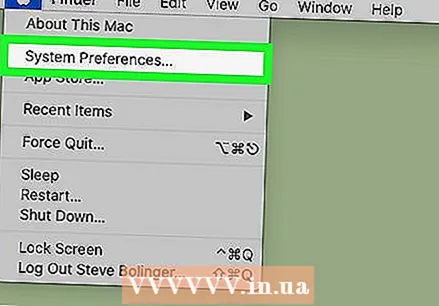 点击 系统偏好设定 在菜单中。 现在,您将打开一个包含系统偏好设置的新窗口。
点击 系统偏好设定 在菜单中。 现在,您将打开一个包含系统偏好设置的新窗口。 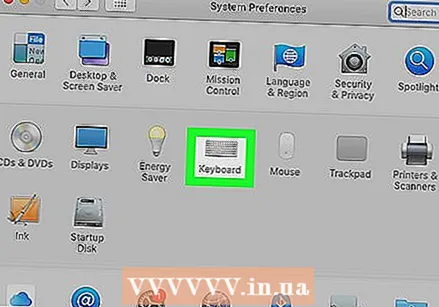 点击 键盘 在系统偏好设置中。 此选项看起来像键盘,位于菜单的第二行。现在,您打开打字和输入设置。
点击 键盘 在系统偏好设置中。 此选项看起来像键盘,位于菜单的第二行。现在,您打开打字和输入设置。  点击标签 键盘 在窗口顶部。 在旁边 文本 在键盘窗口中。
点击标签 键盘 在窗口顶部。 在旁边 文本 在键盘窗口中。 - 菜单可能会在此选项卡上自动打开。在这种情况下,您不再需要单击选项卡。
 选择选项“将F1,F2等用作标准功能键”。 选择此选项后, n除十二个按键的特殊功能外,按键已禁用 F。-测试。
选择选项“将F1,F2等用作标准功能键”。 选择此选项后, n除十二个按键的特殊功能外,按键已禁用 F。-测试。 - 您可以在“键盘”菜单的底部找到此选项。
- 键盘顶部的F键现在可以用作标准功能键(F1 – F12)。现在,您无需按Fn即可使用功能键。
- 要使用F键上显示的任何特殊功能,请在按住Fn的同时按F键。这是Fn键仍然具有的唯一功能。