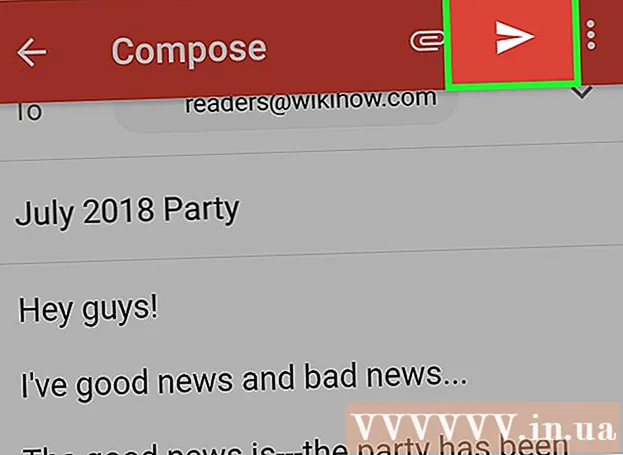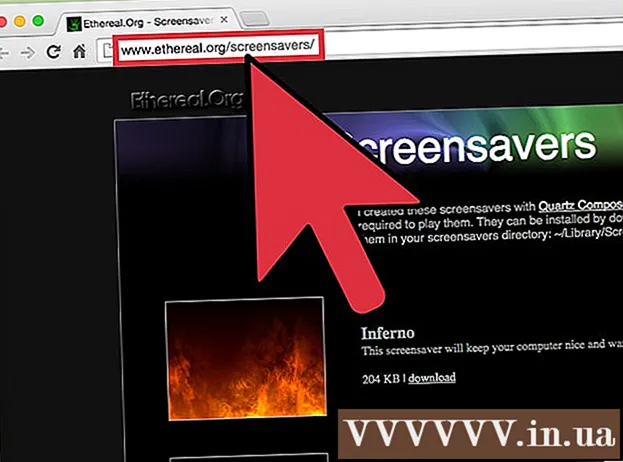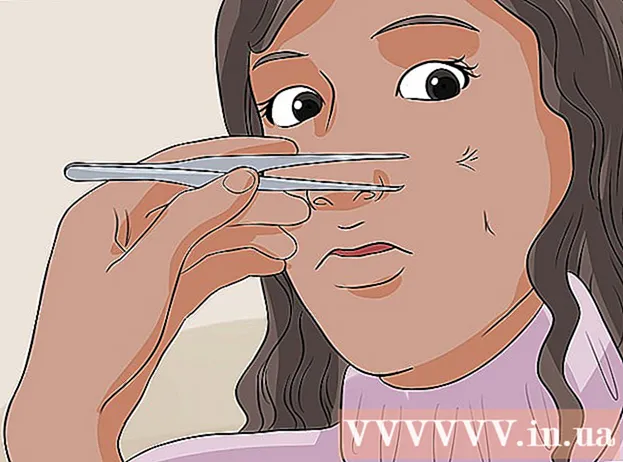作者:
Judy Howell
创建日期:
4 七月 2021
更新日期:
23 六月 2024

内容
使用Preview(在OS X的每个版本上默认都安装了免费程序)来轻松调整Mac上图像的大小。预览使您可以在不安装任何其他软件的情况下裁剪图像并调整其大小。在本文中,我们将向您展示预览的几种用法:如何控制照片的大小,如何删除不需要的区域以及如何调整图像的分辨率。
踩
方法1之2:使用预览调整图像大小
 导航到要调整大小的图像。 在这种方法中,我们调整整个图像的大小。如果要裁剪照片的一部分,请跳至下一部分。
导航到要调整大小的图像。 在这种方法中,我们调整整个图像的大小。如果要裁剪照片的一部分,请跳至下一部分。 - 要搜索图像名称或标签,请打开Finder,然后单击菜单栏中的放大镜。在栏中输入搜索条件,然后按 ⏎返回 看结果。
 将图像拖到扩展坞或Finder中的“预览”图标。 这将使用“预览”打开图像。
将图像拖到扩展坞或Finder中的“预览”图标。 这将使用“预览”打开图像。 - 您也可以右键单击图像,然后选择“打开方式”,然后选择“预览”。
 单击编辑按钮以使标记按钮可见。 现在,图像上方会出现一个带有按钮的新栏。
单击编辑按钮以使标记按钮可见。 现在,图像上方会出现一个带有按钮的新栏。  单击“工具”菜单,然后选择“调整大小”。
单击“工具”菜单,然后选择“调整大小”。 更改分辨率。 分辨率以每英寸像素数表示(您也可以在下拉菜单中切换为每厘米像素数)。如果要打印图像,或者想要保持尽可能高的质量,则可以提高分辨率。
更改分辨率。 分辨率以每英寸像素数表示(您也可以在下拉菜单中切换为每厘米像素数)。如果要打印图像,或者想要保持尽可能高的质量,则可以提高分辨率。 - 如果要将图像用于Facebook之类的应用,则可以保留默认分辨率72。如果降低分辨率,文件大小将变小。
- 如果您想以高质量打印图像,例如用于广告或其他形式的商务交流,则可以将分辨率设置为至少600。注意:这将大大增加文件大小。
- 对于有光泽的照片,300就足够了。文件大小将比标准的每英寸72像素图像大得多,但最终质量会好得多。
 在适当的框中输入所需的宽度和高度。 宽度和高度越大,文件大小越大。
在适当的框中输入所需的宽度和高度。 宽度和高度越大,文件大小越大。 - 您可能会发现更改单位有助于更好地了解您的图像。例如,您可以将单位更改为毫米(mm)。单击宽度和高度框右侧的下拉菜单以更改单位。
- 您还可以将尺寸设置为当前尺寸的百分比。在同一下拉菜单中单击“%”,然后在“宽度”和“高度”中输入所需的百分比。
 选中选项“按比例放大/缩小”以防止图像失真。 这是可选的,但是当您更改高度时,此选项会自动按比例调整高度。这样,图像的原始比例始终保持不变。
选中选项“按比例放大/缩小”以防止图像失真。 这是可选的,但是当您更改高度时,此选项会自动按比例调整高度。这样,图像的原始比例始终保持不变。  单击“确定”以新尺寸查看图像。 如果您不满意,请按 md Cmd+ž 撤消操作。
单击“确定”以新尺寸查看图像。 如果您不满意,请按 md Cmd+ž 撤消操作。  按 ⌘命令+S. 保存更改。 调整大小后,可以保存您的工作。
按 ⌘命令+S. 保存更改。 调整大小后,可以保存您的工作。 - 如果要用新名称保存编辑后的图像,请单击“存档”,然后单击“另存为”,然后输入新名称。
- 保存后,如果发现输入有误,请在“文件”菜单中单击“以前的版本”,然后单击“浏览所有版本”。选择要恢复的映像版本之一。
方法2之2:使用预览裁剪图像
 单击编辑按钮以使标记按钮可见。
单击编辑按钮以使标记按钮可见。 单击工具栏中的虚线矩形,然后选择“矩形选择”。
单击工具栏中的虚线矩形,然后选择“矩形选择”。 将矩形拖到图像上,直到勾勒出要保留的区域。 释放鼠标按钮时,您将看到虚线矩形出现在图像的一部分上。
将矩形拖到图像上,直到勾勒出要保留的区域。 释放鼠标按钮时,您将看到虚线矩形出现在图像的一部分上。  单击裁剪按钮。 现在,落在所选矩形之外的部分将被删除。
单击裁剪按钮。 现在,落在所选矩形之外的部分将被删除。 - 您可以再次裁剪裁剪的部分,就像处理其他任何图像一样。
- 如果您不想保存更改,请按 md Cmd+ž 撤消它。
 按md Cmd+S. 保存文件。
按md Cmd+S. 保存文件。- 如果要用新名称保存编辑后的图像,请单击“存档”,然后单击“另存为”,然后输入新名称。
- 保存后,如果发现输入有误,请在“文件”菜单中单击“以前的版本”,然后单击“浏览所有版本”。选择要恢复的图像版本之一。