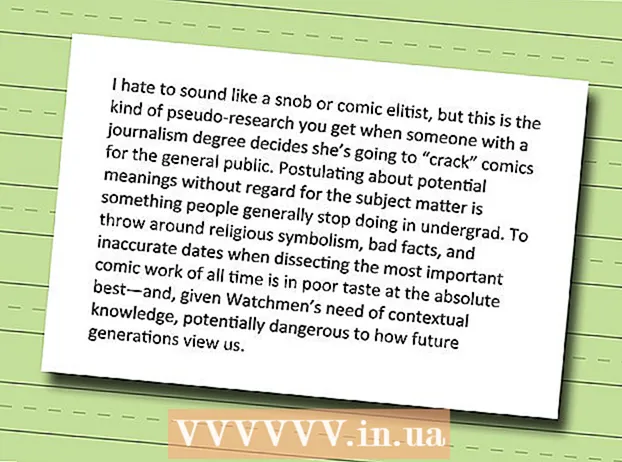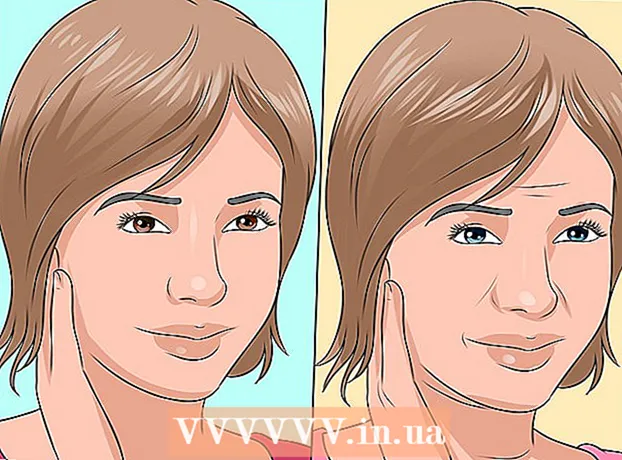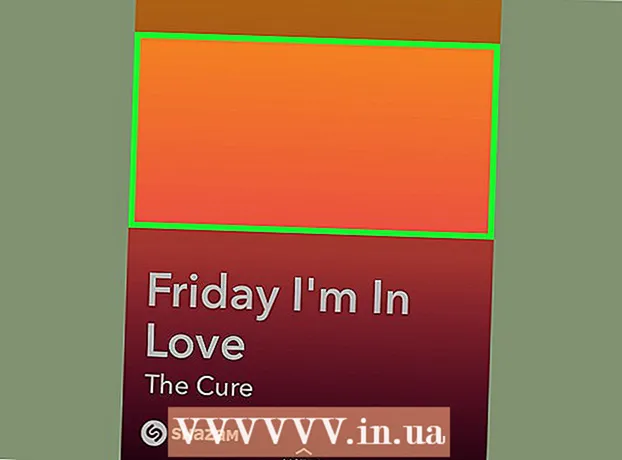作者:
Morris Wright
创建日期:
28 四月 2021
更新日期:
1 七月 2024

内容
我们都知道,当PC速度慢并且花无穷的时间来完成最简单的任务时,这会令人沮丧。从长远来看,计算机运行缓慢会浪费时间,精力和金钱。虽然您总是可以聘请技术人员来修复Windows PC并使它平稳运行,但是在许多情况下,您可以自己修复系统。
踩
方法1之3:优化Windows 10性能
 关闭透明效果。 这些特殊效果看起来令人印象深刻,但是它们消耗了PC上的太多资源。关闭这些效果并选择经典的Windows外观,以加快计算机的运行速度。
关闭透明效果。 这些特殊效果看起来令人印象深刻,但是它们消耗了PC上的太多资源。关闭这些效果并选择经典的Windows外观,以加快计算机的运行速度。 - 右键单击桌面。
- 选择“自定义”。
- 选择“颜色”。
- 取消选中“使开始,任务栏和操作中心透明”。
 禁用启动程序。 许多程序包含一个在启动时自动运行的组件。虽然这对于您经常使用的程序很有用,但是在启动过程中运行不需要的软件可能会使计算机运行速度降低。禁用这些启动器,如下所示:
禁用启动程序。 许多程序包含一个在启动时自动运行的组件。虽然这对于您经常使用的程序很有用,但是在启动过程中运行不需要的软件可能会使计算机运行速度降低。禁用这些启动器,如下所示: - 用鼠标右键单击开始按钮。
- 点击“任务管理器”
- 点击“启动”
- 选择要禁用的程序。
- 点击“禁用”。
 关闭不必要的服务。 某些服务对于Windows正常运行是必不可少的。虽然默认情况下启用了许多特定于Windows的功能,但实际上并不需要一些功能。您可以临时或永久禁用这些服务。
关闭不必要的服务。 某些服务对于Windows正常运行是必不可少的。虽然默认情况下启用了许多特定于Windows的功能,但实际上并不需要一些功能。您可以临时或永久禁用这些服务。 - 右键单击开始按钮。
- 点击“任务管理器”。
- 点击“服务”。
- 右键单击要禁用的服务。
- 选择“停止”。
 关闭阴影和动画。 阴影和动画在屏幕上看起来不错。但是,它们给CPU(中央处理单元)带来了不必要的负担。
关闭阴影和动画。 阴影和动画在屏幕上看起来不错。但是,它们给CPU(中央处理单元)带来了不必要的负担。 - 选择“系统”
- 点击“高级系统设置”。
- 点击“高级”标签。
- 在“性能”下,单击“设置”按钮。
- 单击“调整为最佳性能”。您也可以手动关闭任何效果。
- 或者,转到“设置”>“辅助功能”>“其他选项”。进入这里后,您可以关闭动画。
 启用快速启动。 Windows 10为您提供了此便捷功能,可加快计算机速度。当PC关闭时,Windows会将已加载的驱动程序和内核的副本保存在称为“睡眠文件”的单独文件中。重新引导系统后,系统可以简单地加载此文件,从而减少了引导时间。
启用快速启动。 Windows 10为您提供了此便捷功能,可加快计算机速度。当PC关闭时,Windows会将已加载的驱动程序和内核的副本保存在称为“睡眠文件”的单独文件中。重新引导系统后,系统可以简单地加载此文件,从而减少了引导时间。 - 右键单击开始按钮。
- 转到“控制面板”。
- 选择“系统和安全性”。
- 点击“电源选项”。
- 单击“控制电源按钮的行为”。
- 单击“启用快速启动(推荐)”。可以在“关机”设置下找到。
- 点击“保存更改”。
 删除不必要的程序。 最好删除不再使用的程序。有时我们会安装软件的试用版,然后在试用期到期后忘记将其删除。这样的程序会占用内存,并最终会降低计算机的速度。
删除不必要的程序。 最好删除不再使用的程序。有时我们会安装软件的试用版,然后在试用期到期后忘记将其删除。这样的程序会占用内存,并最终会降低计算机的速度。 - 右键单击开始按钮。
- 单击“程序和功能”。
- 选择您要删除的软件。
- 点击“删除/更改”。
 整理硬盘驱动器。 了解如何对Windows 10进行碎片整理。
整理硬盘驱动器。 了解如何对Windows 10进行碎片整理。  定期清洁计算机。 磁盘清理是一个很棒的Windows内置工具。这使您可以从PC中删除不需要的文件。
定期清洁计算机。 磁盘清理是一个很棒的Windows内置工具。这使您可以从PC中删除不需要的文件。 - 单击开始按钮。
- 点击“文件资源管理器”。
- 右键单击本地磁盘(C :)。
- 选择“属性”。
- 点击“磁盘清理”。您可以在“常规”标签下找到此内容。
- 点击“不必要的文件”。
- 完成后,单击“确定”。
- 高级用户可以利用“清理系统文件”功能。
方法2之3:提高Windows 8性能
 关闭动画。 动画是Windows 8的重要组成部分,当您从一个屏幕移动到另一个屏幕时,可能会导致某种程度的延迟。如果要禁用动画,请执行以下操作:
关闭动画。 动画是Windows 8的重要组成部分,当您从一个屏幕移动到另一个屏幕时,可能会导致某种程度的延迟。如果要禁用动画,请执行以下操作: - 单击Windows键。
- 键入您的“系统性能属性”。
- 点击“ Enter”。
- 取消选中“窗口动画”框。
- 如果需要,也可以关闭其他动画。
 找出哪些应用程序使用最多的资源。 您可以使用任务管理器找出哪些程序使用最多的资源。
找出哪些应用程序使用最多的资源。 您可以使用任务管理器找出哪些程序使用最多的资源。 - 右键单击桌面任务栏。
- 选择“任务管理器”。
- 如果您想查看完整的界面,请单击“更多信息”。
- 突出显示了使用大量资源的应用程序。
 更改电源选项设置。 Windows提供了一个电源管理程序,可用于优化PC消耗的电量。这样可使您的计算机节省能源,以实现最佳性能。
更改电源选项设置。 Windows提供了一个电源管理程序,可用于优化PC消耗的电量。这样可使您的计算机节省能源,以实现最佳性能。 - 单击电池图标。这在PC的任务栏上可见。
- 选择“更多选项”。
- 选择三个电源计划,即“平衡”(这将提供完整的性能并节省空闲能源),“节能器”(通过降低系统性能来节省能源)和“高性能”(使性能和响应时间最大化)。
- 您可以通过单击链接“更改此电源计划的设置”来更改您的计划。
- 要配置现有计划,您可以选择/更改睡眠模式的电源计划并显示。
- 如果要创建自定义计划,请转到“创建电源计划”窗口。给它起一个名字,然后单击“下一步”。然后继续配置您的设置。
 更改Windows索引设置。 Windows 8维护并不断更新文件和文件夹以加快搜索结果。尽管这很有用,但您不需要的信息最终可能会降低PC的速度。以下是关闭索引编制的方法:
更改Windows索引设置。 Windows 8维护并不断更新文件和文件夹以加快搜索结果。尽管这很有用,但您不需要的信息最终可能会降低PC的速度。以下是关闭索引编制的方法: - 单击开始。
- 类型索引。然后,您将看到当前索引的位置。
- 单击更改按钮。
- 取消选中您不想索引的位置。
- 要禁用驱动器上的索引编制,请打开“计算机”,然后右键单击本地磁盘。
- 在“常规”选项卡中,取消选中“可能已索引此驱动器上文件的内容和属性”的框。
- 选择所有您不想索引的文件夹和子文件夹。
- 重新启动计算机,以使更改生效。
 优化您的PC硬盘。 在Windows 8中,磁盘碎片整理程序可以作为“优化驱动器”找到。您可以按以下方式优化PC的硬盘驱动器:
优化您的PC硬盘。 在Windows 8中,磁盘碎片整理程序可以作为“优化驱动器”找到。您可以按以下方式优化PC的硬盘驱动器: - 单击魅力栏。
- 单击“优化站”。这将打开一个新对话框,其中包含驱动器列表。
- 选择您想要的电台。
- 单击优化。这将启动碎片整理过程。
- 您也可以自动执行此过程。
- 单击更改设置。
- 选择“计划运行”复选框。
- 单击确定以保存您的计划。
方法3之3:优化Windows 7性能
 清理硬盘。 使用磁盘清理之类的程序删除临时文件,系统文件以及不再使用的所有其他文件。
清理硬盘。 使用磁盘清理之类的程序删除临时文件,系统文件以及不再使用的所有其他文件。 - 打开开始菜单。
- 在搜索框中键入cleanmgr。
- 单击Cleanmgr程序。
- 指示您要使用程序清洁的工作站。
- 单击确定。这将开始该过程。
 运行性能疑难解答。 该程序可解决Windows PC上的性能问题,并尝试加快计算机速度。
运行性能疑难解答。 该程序可解决Windows PC上的性能问题,并尝试加快计算机速度。 - 单击开始按钮。
- 点击“控制面板”。
- 单击“系统和安全”下的“检测并修复问题”。
- 单击“检查性能问题”。
- 将打开“性能向导”窗口。单击“下一步”,然后等待问题被诊断。
- 如果疑难解答程序建议您检查程序以提高PC的性能,请单击“下一步”。
- 有关潜在问题的详细报告,请参阅“查看详细信息”。
- 如果要关闭向导,只需单击“关闭”。
 卸载并删除未使用的程序。 未使用的程序最终会占用您计算机上的大量空间,这可能会随着时间的流逝而降低其性能。建议删除此类程序。
卸载并删除未使用的程序。 未使用的程序最终会占用您计算机上的大量空间,这可能会随着时间的流逝而降低其性能。建议删除此类程序。 - 单击开始按钮。
- 点击“控制面板”。
- 在“程序”下,单击“删除程序”。将显示所有程序的列表。
- 单击要删除的程序,然后单击“删除”。您可以在菜单顶部找到此标签。
 限制启动时的程序数量。 许多程序被设计为在启动时自动运行。虽然这对于您经常使用的程序很有用,但在启动时运行不必要的软件会占用大量内存,最终会降低PC的速度。您可以通过多种方式管理启动程序。
限制启动时的程序数量。 许多程序被设计为在启动时自动运行。虽然这对于您经常使用的程序很有用,但在启动时运行不必要的软件会占用大量内存,最终会降低PC的速度。您可以通过多种方式管理启动程序。 - 在桌面上按Win-r。
- 在“打开”字段中键入msconfig。
- 按下Enter键。
- 单击启动。
- 取消选中您不想在启动时运行的项目。
- 完成后,单击“确定”。
- 在出现的弹出窗口中,单击重新启动。这将重新启动计算机以完成该过程。
 整理硬盘驱动器。 定期对硬盘驱动器进行碎片整理可以使计算机上的文件保持整洁,从而在驱动器上创建更多空间。磁盘碎片整理程序是专门为此目的而开发的出色内置工具。
整理硬盘驱动器。 定期对硬盘驱动器进行碎片整理可以使计算机上的文件保持整洁,从而在驱动器上创建更多空间。磁盘碎片整理程序是专门为此目的而开发的出色内置工具。 - 单击开始按钮。
- 在“搜索”框中,键入“磁盘碎片整理程序”。
- 单击磁盘碎片整理程序。
- 在“当前状态”下,选择要进行碎片整理的驱动器。
- 单击分析磁盘。这将让您知道是否需要对该特定的驱动器进行碎片整理。
- Windows完成磁盘分析后,它将显示磁盘碎片的百分比。如果该数字高于10%,则需要对磁盘进行碎片整理。
 同时运行更少的程序。 同时运行太多程序时,PC的性能可能会受到影响。尝试同时使用更少的程序。
同时运行更少的程序。 同时运行太多程序时,PC的性能可能会受到影响。尝试同时使用更少的程序。 - 按Ctrl + Shift + Esc打开任务管理器。
- 单击进程。这将显示您PC上正在运行的进程的列表。
- 向下滚动以获取完整的程序列表。
- 检查名称和描述以标识每个程序。
- 检查“内存”列以查看每个进程正在使用多少内存。
- 右键单击任何正在运行的进程,然后选择“结束进程”。这将关闭程序。
 一次只运行一个防病毒程序。 运行两个或多个防病毒程序可能会随着时间的推移降低计算机的速度。
一次只运行一个防病毒程序。 运行两个或多个防病毒程序可能会随着时间的推移降低计算机的速度。 - 如果您正在运行多个防病毒程序,则Windows操作中心通常会通知您。
 定期重新启动您的PC。 每周至少重启一次计算机。这有助于清除内存,并在有知或无知的情况下正确关闭在后台运行的所有正在运行的程序。
定期重新启动您的PC。 每周至少重启一次计算机。这有助于清除内存,并在有知或无知的情况下正确关闭在后台运行的所有正在运行的程序。
尖端
- 最好为您的PC创建一个备份计划。这样,如果系统出现严重问题,您将始终拥有文件备份。
- 如果您怀疑最新的软件或更新正在减慢系统速度,则可以使用“系统还原”将系统还原到较早的日期。