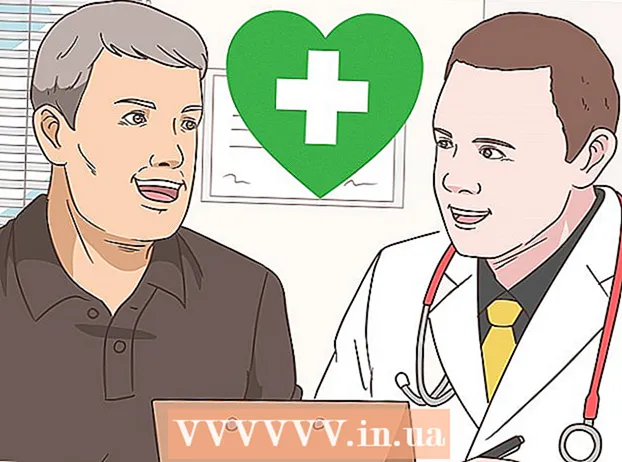作者:
Roger Morrison
创建日期:
18 九月 2021
更新日期:
21 六月 2024

内容
数据透视表是交互式表,允许用户将大量数据分组并汇总到摘要表中,以便于报告和分析。它们使您可以对总数进行排序,计数和显示,并且可以在各种电子表格程序中使用。在Excel中,您可以通过将相关信息拖到适当的框中来轻松创建数据透视表。然后,您可以对数据进行过滤和排序以发现模式和趋势。
踩
第1部分,共3部分:创建数据透视表
 打开您要作为数据透视表的电子表格。 通过数据透视表,您可以可视化电子表格中的数据。您可以执行计算而无需输入公式或复制单元格。您需要一个具有多个完整单元格的电子表格才能创建数据透视表。
打开您要作为数据透视表的电子表格。 通过数据透视表,您可以可视化电子表格中的数据。您可以执行计算而无需输入公式或复制单元格。您需要一个具有多个完整单元格的电子表格才能创建数据透视表。 - 您还可以在Excel中使用外部源(例如Access)创建数据透视表。您可以在新的Excel电子表格中插入数据透视表。
 确保您的数据符合创建数据透视表的条件。 数据透视表并不总是最好的解决方案。要利用数据透视表的属性,您的电子表格必须满足许多基本条件:
确保您的数据符合创建数据透视表的条件。 数据透视表并不总是最好的解决方案。要利用数据透视表的属性,您的电子表格必须满足许多基本条件: - 电子表格必须至少包含一列具有相等值的列。基本上,至少一列必须包含始终相同的数据。在下面使用的示例中,“产品类型”列具有两个值:“表”或“椅子”。
- 它必须包含数字信息。这将在表中进行比较和汇总。在下一部分的示例中,“销售”列包含数字数据。
 启动“数据透视表”向导。 单击Excel窗口顶部的“插入”选项卡。单击功能区左侧的“数据透视表”按钮。
启动“数据透视表”向导。 单击Excel窗口顶部的“插入”选项卡。单击功能区左侧的“数据透视表”按钮。 - 如果您使用的是Excel 2003或更早版本,请单击菜单 数据 然后选择你的 数据透视表和数据透视图报表....
 选择您要使用的数据。 默认情况下,Excel将选择活动工作表上的所有数据。您可以通过单击并拖动来选择工作表的特定区域,也可以手动键入单元格区域。
选择您要使用的数据。 默认情况下,Excel将选择活动工作表上的所有数据。您可以通过单击并拖动来选择工作表的特定区域,也可以手动键入单元格区域。 - 如果您使用外部数据源,请单击“使用外部数据源”,然后单击“选择连接...”。现在选择与数据库的连接位置。
 指定数据透视表的位置。 选择范围后,在同一窗口中选择选项“位置”。 Excel会自动将表格放置在新的工作表上,因此您可以通过单击窗口底部的选项卡轻松地来回切换。但是,您也可以将数据透视表与数据放置在同一张纸上,这样就可以选择将数据透视表放置在哪个单元格中。
指定数据透视表的位置。 选择范围后,在同一窗口中选择选项“位置”。 Excel会自动将表格放置在新的工作表上,因此您可以通过单击窗口底部的选项卡轻松地来回切换。但是,您也可以将数据透视表与数据放置在同一张纸上,这样就可以选择将数据透视表放置在哪个单元格中。 - 当您对选择感到满意时,请单击“确定”。现在将放置数据透视表,并且电子表格的外观也会更改。
第2部分,共3部分:配置数据透视表
 添加一个行字段。 创建数据透视表基本上包括对数据和列进行排序。您添加的内容决定了表的结构。将字段列表(右侧)拖到数据透视表的“行字段”部分以插入信息。
添加一个行字段。 创建数据透视表基本上包括对数据和列进行排序。您添加的内容决定了表的结构。将字段列表(右侧)拖到数据透视表的“行字段”部分以插入信息。 - 假设您的公司销售两种产品:桌子和椅子。您有一个电子表格,其中包含在五个商店(商店)中已售出的(销售)已售产品(产品类型)的数量。您想查看每个商店中每种产品的销售量。
- 将存储字段从字段列表拖到数据透视表中的行字段部分。现在将出现商店列表,每个商店都有其自己的行。
 添加一个列字段。 与行一样,您可以使用列来排序和显示数据。在上面的示例中,“存储”字段已添加到“行字段”部分。要查看每种产品的销售量,请将“产品类型”字段拖到“列”字段部分。
添加一个列字段。 与行一样,您可以使用列来排序和显示数据。在上面的示例中,“存储”字段已添加到“行字段”部分。要查看每种产品的销售量,请将“产品类型”字段拖到“列”字段部分。  添加一个值字段。 现在组织已经准备就绪,您可以添加表中显示的数据。选择并将“销售”字段拖到数据透视表的“值字段”部分。您会看到该表显示了所有商店中这两种产品的销售信息,右侧是“总计”列。
添加一个值字段。 现在组织已经准备就绪,您可以添加表中显示的数据。选择并将“销售”字段拖到数据透视表的“值字段”部分。您会看到该表显示了所有商店中这两种产品的销售信息,右侧是“总计”列。 - 对于上述步骤,您也可以将字段拖到窗口右侧字段列表下方的相应单元格中,而不用拖动到表格中。
 将多个字段添加到一个节。 使用数据透视表,您可以向每个部分添加多个字段,从而可以精确控制数据的显示方式。假设您制作了不同类型的桌子和椅子,我们将在上面的示例中停留一段时间。您的电子表格会显示该商品是桌子还是椅子(产品类型),以及售出的每张桌子或椅子的确切型号(模型)。
将多个字段添加到一个节。 使用数据透视表,您可以向每个部分添加多个字段,从而可以精确控制数据的显示方式。假设您制作了不同类型的桌子和椅子,我们将在上面的示例中停留一段时间。您的电子表格会显示该商品是桌子还是椅子(产品类型),以及售出的每张桌子或椅子的确切型号(模型)。 - 将“模型”字段拖到“列字段”部分。现在,这些列显示了每种型号和类型已售出的数量。您可以通过单击窗口右下角字段旁边的箭头按钮来更改这些标签的显示顺序。
 更改数据的显示方式。 您可以通过单击``值''中值旁边的箭头来更改值的显示方式。选择``值字段设置''以更改计算值的方式。例如,您可以将值显示为百分比而不是总计,也可以显示平均值而不是总和。
更改数据的显示方式。 您可以通过单击``值''中值旁边的箭头来更改值的显示方式。选择``值字段设置''以更改计算值的方式。例如,您可以将值显示为百分比而不是总计,也可以显示平均值而不是总和。 - 您可以多次添加相同的字段。上面的示例显示了每个商店的销售额。通过再次添加“销售”字段,您可以更改值设置,以便第二个字段“销售”以占总销售额的百分比显示。
 了解一些操作值的方法。 通过更改值的计算方式,您可以根据需要选择几个选项。
了解一些操作值的方法。 通过更改值的计算方式,您可以根据需要选择几个选项。 - 总和-这是所有值字段的默认值。 Excel将对选定字段中的所有值求和。
- 计数-计算所选字段中包含值的单元格数量。
- 平均值-显示所选字段中所有值的平均值。
 添加一个过滤器。 “报表过滤器”包含一些字段,这些字段使您可以通过过滤掉数据基础来浏览数据摘要,如数据透视表中所示。它们就像报表的过滤器一样。例如,如果您从表中选择“商店”字段作为报告过滤器,则可以选择任何商店以查看单个销售总额,也可以一次查看多个商店。
添加一个过滤器。 “报表过滤器”包含一些字段,这些字段使您可以通过过滤掉数据基础来浏览数据摘要,如数据透视表中所示。它们就像报表的过滤器一样。例如,如果您从表中选择“商店”字段作为报告过滤器,则可以选择任何商店以查看单个销售总额,也可以一次查看多个商店。
第3部分,共3部分:使用数据透视表
 对结果进行排序和过滤。 数据透视表最重要的功能之一就是能够对结果进行排序并查看动态报告。单击标签标题旁边的箭头按钮可以对每个标签进行排序和过滤。然后,您可以对列表进行排序或过滤,以仅查看特定数据。
对结果进行排序和过滤。 数据透视表最重要的功能之一就是能够对结果进行排序并查看动态报告。单击标签标题旁边的箭头按钮可以对每个标签进行排序和过滤。然后,您可以对列表进行排序或过滤,以仅查看特定数据。  更新您的电子表格。 当您对基本电子表格进行调整时,数据透视表将自动更新。这对于监视电子表格并查看更改非常有用。
更新您的电子表格。 当您对基本电子表格进行调整时,数据透视表将自动更新。这对于监视电子表格并查看更改非常有用。  更改您的数据透视表。 使用数据透视表,很容易更改字段的位置和顺序。尝试将不同的字段拖到不同的位置,以获取完全适合您需求的数据透视表。
更改您的数据透视表。 使用数据透视表,很容易更改字段的位置和顺序。尝试将不同的字段拖到不同的位置,以获取完全适合您需求的数据透视表。 - 这就是名称“数据透视表”的来源。在数据透视表中,可以通过将数据拖动到其他位置来调整数据显示的方向。
 创建一个数据透视图。 您可以使用数据透视图查看动态视觉报告。您可以直接从数据透视表创建数据透视图。
创建一个数据透视图。 您可以使用数据透视图查看动态视觉报告。您可以直接从数据透视表创建数据透视图。
尖端
- 单击“数据”>“从其他来源”时,您还有更多用于导入数据的选项。您可以从Office数据库,Excel文件,Access数据库,文本文件,网页或OLAP多维数据集文件中选择连接。然后,您可以像在Excel文件中一样使用数据。
- 创建数据透视表时,请禁用“自动过滤器”。创建数据透视表后,您可以再次激活它。
警示语
- 如果要在现有电子表格中使用数据,请确保所选范围在每个数据列上方都有一个唯一的列名。