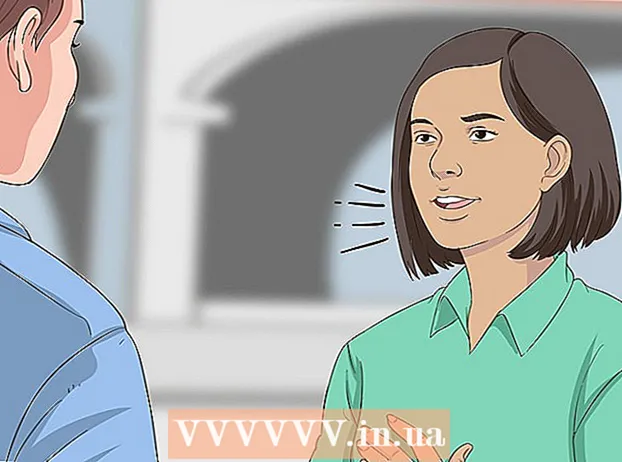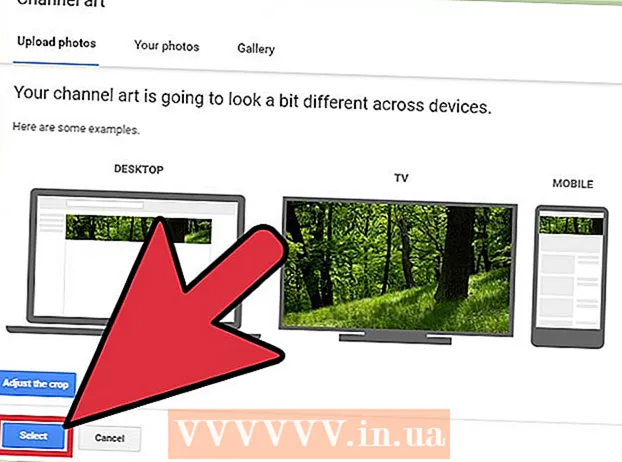作者:
Christy White
创建日期:
8 可能 2021
更新日期:
25 六月 2024

内容
- 踩
- 第1部分(共5部分):安装Dropbox
- 第5部分的第2部分:在Dropbox应用中寻找出路
- 5的第3部分:连接计算机
- 第5部分的第4部分:将文件添加到您的Dropbox
- 第5部分(共5部分):管理您的Dropbox文件
Dropbox是使用云数据管理的应用程序。使用此工具,您可以轻松地与计算机,平板电脑和手机共享所有文件。使用Dropbox帐户,您可以轻松地将文件下载到iPad;您甚至可以使用Dropbox播放iTunes无法播放的视频文件。 Dropbox允许您在所有帐户和计算机之间同步文件。您也可以使用它来共享文件并与他人协作。
踩
第1部分(共5部分):安装Dropbox
 从App Store下载Dropbox应用。 您可以免费下载该应用程序。
从App Store下载Dropbox应用。 您可以免费下载该应用程序。 - 打开App Store。确保您已连接到网络。
- 搜索“ Dropbox”。
- 点击搜索结果中Dropbox应用旁边的“下载”按钮,然后点击“安装”。该应用可能需要几分钟才能完全下载并安装。
 打开Dropbox应用以创建一个新帐户。 Dropbox帐户是免费的,可为您提供2 GB的存储空间。如果您想扩展存储空间,可以为此付费。
打开Dropbox应用以创建一个新帐户。 Dropbox帐户是免费的,可为您提供2 GB的存储空间。如果您想扩展存储空间,可以为此付费。 - 点击“创建帐户”,然后按照说明创建您的帐户。如果您已经有一个帐户,请点击“注册”以开始使用。
 确定是否要启用“摄像机上传”。 如果启用此选项,则使用iPad拍摄的新照片和视频将自动保存到您的Dropbox帐户中。如果您改变主意,可以稍后打开或关闭此选项。
确定是否要启用“摄像机上传”。 如果启用此选项,则使用iPad拍摄的新照片和视频将自动保存到您的Dropbox帐户中。如果您改变主意,可以稍后打开或关闭此选项。 - 如果您仅使用免费帐户,则可能需要关闭此选项。通过每次保存照片和视频,存储空间将快速填满。
第5部分的第2部分:在Dropbox应用中寻找出路
 选择文件选项卡以查看您的文件。 这是在您打开Dropbox时默认打开的选项卡,它将向您显示存储在Dropbox帐户中的所有文件和文件夹。通过单击文件,您将在右窗格中看到预览。
选择文件选项卡以查看您的文件。 这是在您打开Dropbox时默认打开的选项卡,它将向您显示存储在Dropbox帐户中的所有文件和文件夹。通过单击文件,您将在右窗格中看到预览。 - 如果您是第一次使用Dropbox,则可能只会看到“入门”文件。它说明了Dropbox计算机版本的某些功能。
- 您可以使用文件夹来组织文件。
 选择“照片”选项卡以查看您的Dropbox帐户上的照片。 这些照片将根据上传日期按时间顺序进行排序。
选择“照片”选项卡以查看您的Dropbox帐户上的照片。 这些照片将根据上传日期按时间顺序进行排序。  选择“收藏夹”选项卡以查看已标记为本地存储的文件。 Dropbox帐户上已标记为“收藏夹”的所有内容都将下载到iPad,并存储在iPad上。即使iPad未连接到Internet,您也可以查看此文件。
选择“收藏夹”选项卡以查看已标记为本地存储的文件。 Dropbox帐户上已标记为“收藏夹”的所有内容都将下载到iPad,并存储在iPad上。即使iPad未连接到Internet,您也可以查看此文件。  选择设置选项卡以更改应用程序和帐户设置。 通过此标签,您可以查看剩余的存储空间,启用或禁用相机上传,设置应用密码锁定以及将Dropbox应用链接到计算机。
选择设置选项卡以更改应用程序和帐户设置。 通过此标签,您可以查看剩余的存储空间,启用或禁用相机上传,设置应用密码锁定以及将Dropbox应用链接到计算机。
5的第3部分:连接计算机
 在计算机上访问Dropbox Connect网站。 进入dropbox.com/connect 在您的网络浏览器中。您将在可扫描的代码中看到Dropbox徽标。
在计算机上访问Dropbox Connect网站。 进入dropbox.com/connect 在您的网络浏览器中。您将在可扫描的代码中看到Dropbox徽标。 - 如果在所有设备上都安装了Dropbox,则它是最好的选择。这使您可以访问已安装Dropbox的所有设备上的文件。
 在Dropbox应用中打开“设置”标签。
在Dropbox应用中打开“设置”标签。 点击“配对计算机”。 Dropbox会要求您访问相机。在设置过程中,它将使用相机扫描条形码。如果您已经拒绝了此请求,请打开iPad的“设置”。选择“隐私”,然后选择“摄像头”并启用Dropbox。
点击“配对计算机”。 Dropbox会要求您访问相机。在设置过程中,它将使用相机扫描条形码。如果您已经拒绝了此请求,请打开iPad的“设置”。选择“隐私”,然后选择“摄像头”并启用Dropbox。  当系统询问您是否在计算机附近时,点击“是,继续”。
当系统询问您是否在计算机附近时,点击“是,继续”。 将iPad的摄像头对准屏幕,使Dropbox徽标出现在iPad的屏幕上。 将iPad静止一会儿,以便可以扫描代码。
将iPad的摄像头对准屏幕,使Dropbox徽标出现在iPad的屏幕上。 将iPad静止一会儿,以便可以扫描代码。  运行安装。 扫描代码后,Dropbox网站将下载计算机版本的Dropbox的安装程序。在计算机上运行安装。
运行安装。 扫描代码后,Dropbox网站将下载计算机版本的Dropbox的安装程序。在计算机上运行安装。  打开计算机上的Dropbox文件夹。 您可以通过桌面快捷方式或从Windows资源管理器或Finder(在Mac上)的“收藏夹”部分中选择“ Dropbox”来访问“ Dropbox”文件夹。
打开计算机上的Dropbox文件夹。 您可以通过桌面快捷方式或从Windows资源管理器或Finder(在Mac上)的“收藏夹”部分中选择“ Dropbox”来访问“ Dropbox”文件夹。 - 您可以通过iPad访问通过计算机添加到此文件夹的所有内容,反之亦然。
 在所有设备上安装Dropbox。 Dropbox适用于Windows,Mac,iOS,Android和Windows Phone。如果在所有设备上都安装了Dropbox,则可以充分利用它。
在所有设备上安装Dropbox。 Dropbox适用于Windows,Mac,iOS,Android和Windows Phone。如果在所有设备上都安装了Dropbox,则可以充分利用它。
第5部分的第4部分:将文件添加到您的Dropbox
 使用“共享”按钮从其他应用程序添加文件。 从iPad向Dropbox添加文件的最简单方法是通过另一个应用程序共享文件。
使用“共享”按钮从其他应用程序添加文件。 从iPad向Dropbox添加文件的最简单方法是通过另一个应用程序共享文件。 - 在通常会打开这些文件的应用程序中打开文件。例如,如果要将照片添加到Dropbox,请首先在“照片”应用中打开该照片。要从电子邮件中添加附件,请首先在“邮件”应用中将其打开。
- 点击“共享”按钮。此按钮看起来像一个带有箭头的盒子。这将打开共享菜单。
- 选择第二行上的“保存到保管箱”。如果看不到此选项,请点击“更多”并启用Dropbox选项。
- 在保管箱上选择要保存文件的位置。现在,您将看到所有文件夹,列表顶部是最新位置。
- 点击“保存”,然后等待文件上传到您的Dropbox。
 从Dropbox应用添加文件。 您可以使用“文件上传”功能从iCloud Drive上的“照片”应用程序上传照片。
从Dropbox应用添加文件。 您可以使用“文件上传”功能从iCloud Drive上的“照片”应用程序上传照片。 - 打开Dropbox应用,然后选择“文件”选项卡。
- 点击“文件”选项卡顶部的“ ...”按钮。
- 点击“上传文件”,然后选择要上传的文件所在的位置。如果选择“照片”,Dropbox将要求您访问iPad上的照片。如果选择iCloud,您将在iCloud驱动器上看到文件和文件夹。
- 选择一个文件会将其上传到Dropbox。
 将文件拖到计算机上的Dropbox文件夹中。 您可以将计算机上的任何文件添加到Dropbox文件夹中。上传后,该文件将立即在iPad上可用。上传所需的时间取决于文件的大小和Internet连接的速度。
将文件拖到计算机上的Dropbox文件夹中。 您可以将计算机上的任何文件添加到Dropbox文件夹中。上传后,该文件将立即在iPad上可用。上传所需的时间取决于文件的大小和Internet连接的速度。
第5部分(共5部分):管理您的Dropbox文件
 使用Dropbox打开文件。 您可以使用Dropbox打开从计算机添加的文件。可以使用iPad的“预览”功能打开的任何文件(图像,文档,PDF等)都将显示在Dropbox中。如果iPad本身无法打开某些文件扩展名,则需要一个可以打开的应用程序。
使用Dropbox打开文件。 您可以使用Dropbox打开从计算机添加的文件。可以使用iPad的“预览”功能打开的任何文件(图像,文档,PDF等)都将显示在Dropbox中。如果iPad本身无法打开某些文件扩展名,则需要一个可以打开的应用程序。 - Dropbox可以打开多个视频文件,而无需其他应用程序。但是,如果您将该文件标记为“收藏夹”,则需要一个支持该文件类型的应用程序。
 将文件排序到文件夹中。 文件夹可以帮助您整理文件。
将文件排序到文件夹中。 文件夹可以帮助您整理文件。 - 点击“…”按钮,然后选择“创建文件夹”以在Dropbox中创建一个文件夹。您也可以在文件夹内创建文件夹。您以相同的方式进行操作。
- 点击“…”按钮,然后选择“选择”。这将允许您一次选择多个文件。
- 选择文件后,点击屏幕底部的“移动”。然后,您可以选择要在其中移动文件的文件夹。
 将文件标记为收藏夹。 “收藏夹”是您标记为要存储在iPad上的文件。这样,即使您没有连接到互联网,也可以随时查看iPad上的文件。
将文件标记为收藏夹。 “收藏夹”是您标记为要存储在iPad上的文件。这样,即使您没有连接到互联网,也可以随时查看iPad上的文件。 - 打开Dropbox应用,然后转到“文件”选项卡。
- 点击您要添加到收藏夹的文件。
- 点击文件预览上方的星号。对要添加到“收藏夹”的其他文件重复此操作。
- 点按“收藏夹”选项卡以查看iPad上存储的所有文件。
 与他人共享一个文件夹。 您可以与其他人共享您的Dropbox帐户上的文件夹。这些人将能够访问您共享的文件夹,但不能访问Dropbox中的其他文件夹和文件。
与他人共享一个文件夹。 您可以与其他人共享您的Dropbox帐户上的文件夹。这些人将能够访问您共享的文件夹,但不能访问Dropbox中的其他文件夹和文件。 - 打开您要共享的文件夹。
- 点击打开文件夹顶部的共享按钮。此按钮看起来像一个带有箭头的盒子。
- 选择您要共享文件的方式。如果选择“发送链接”,则将获得指向Dropbox文件夹的链接,任何人都可以在其中下载文件。如果选择“邀请其他人加入...”,则可以添加可以编辑文件并使用自己的Dropbox帐户同步文件夹的用户。