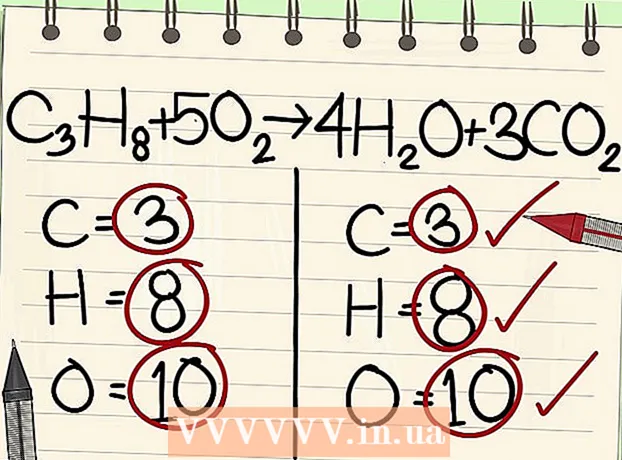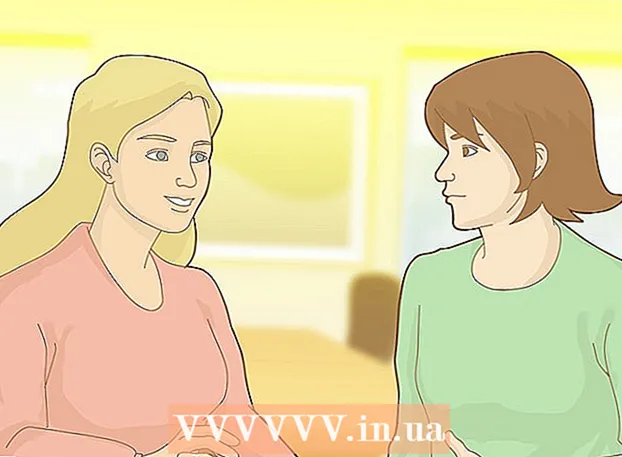作者:
Morris Wright
创建日期:
22 四月 2021
更新日期:
1 七月 2024

内容
您想更有效地组织Gmail收件箱吗?通过使用标签和过滤器,您可以在Gmail的等同于文件夹系统的邮件中对邮件进行排序。标签的使用与传统的文件夹系统有所不同,可能需要一些时间才能习惯,但是一旦您熟悉了标签,便可以更加有效地组织邮件。
踩
目录如何工作
 Gmail使用“标签”,而不是传统的“文件夹”。 Gmail中没有传统意义上的“文件夹”。而是使用“标签”对消息进行排序。这些标签类似于文件夹,但是它们的用法在一些重要方面有所不同:可以将多个标签分配给单个邮件,并且标签不影响电子邮件是否显示在收件箱中。
Gmail使用“标签”,而不是传统的“文件夹”。 Gmail中没有传统意义上的“文件夹”。而是使用“标签”对消息进行排序。这些标签类似于文件夹,但是它们的用法在一些重要方面有所不同:可以将多个标签分配给单个邮件,并且标签不影响电子邮件是否显示在收件箱中。  消息可以手动标记,也可以使用“过滤器”自动分类。 您可以手动将邮件与标签相关联,也可以将邮件设置为在收到邮件后立即自动添加标签。邮件是否显示在收件箱中取决于您为自动排序设置的规则,称为“过滤器”。
消息可以手动标记,也可以使用“过滤器”自动分类。 您可以手动将邮件与标签相关联,也可以将邮件设置为在收到邮件后立即自动添加标签。邮件是否显示在收件箱中取决于您为自动排序设置的规则,称为“过滤器”。 - 明确地说,标记未出现在收件箱中的邮件的唯一方法是创建过滤器,以便在邮件到达后立即将其隐藏在收件箱中,或者通过手动标记和存档它们。
第3部分(共1部分):标记消息
 选中要移动的一条或多条消息旁边的框。
选中要移动的一条或多条消息旁边的框。 单击页面顶部的“地图”按钮。
单击页面顶部的“地图”按钮。 选择“新建”。 您还可以从已经创建的标签列表中进行选择。
选择“新建”。 您还可以从已经创建的标签列表中进行选择。  输入标签名称。 如果希望标签用作“子文件夹”,请指定要在其中放置新标签的标签。
输入标签名称。 如果希望标签用作“子文件夹”,请指定要在其中放置新标签的标签。 - 创建标签后,您检查过的所有邮件都将分配有该标签。
- 当您选择文件夹或创建新标签时,选中的邮件将被移至该标签并从收件箱中删除。
第2部分,共3部分:自动标记和隐藏消息
 点击Gmail菜单按钮。 它看起来像一个齿轮,位于右上角。
点击Gmail菜单按钮。 它看起来像一个齿轮,位于右上角。  选择“设置”。
选择“设置”。 点击“过滤器”标签。
点击“过滤器”标签。 单击列表底部的“创建新过滤器”。
单击列表底部的“创建新过滤器”。 输入过滤器的排序标准。 您可以使用多种方法来使用过滤器为邮件添加标签。
输入过滤器的排序标准。 您可以使用多种方法来使用过滤器为邮件添加标签。 - 发件人-过滤来自指定地址的所有邮件。
- 开-过滤来自指定地址的所有邮件。
- 主题-过滤包含主题中指定单词的所有邮件。
- 带有单词-主题或文本中包含指定单词的所有消息都将被过滤。
- 不带单词-筛选出主题或文本中不包含指定单词的所有邮件。
 单击“使用此搜索创建过滤器”。 匹配消息列表显示在屏幕后面,以创建过滤器。
单击“使用此搜索创建过滤器”。 匹配消息列表显示在屏幕后面,以创建过滤器。  选中“应用标签”框,然后选择要在其下对过滤后的邮件进行排序的标签。
选中“应用标签”框,然后选择要在其下对过滤后的邮件进行排序的标签。 选中“跳过收件箱(存档)”框,以隐藏与此过滤器匹配的新邮件。 您可以通过打开左侧菜单中的标签来查看这些消息。
选中“跳过收件箱(存档)”框,以隐藏与此过滤器匹配的新邮件。 您可以通过打开左侧菜单中的标签来查看这些消息。  如果要将过滤器应用于现有邮件,请选中“在匹配的电子邮件上也应用过滤器”。 如果您想快速整理很多旧邮件,这将非常有用。
如果要将过滤器应用于现有邮件,请选中“在匹配的电子邮件上也应用过滤器”。 如果您想快速整理很多旧邮件,这将非常有用。  点击“创建过滤器”。 符合过滤条件的新邮件将自动用您指定的标签标记,并隐藏在收件箱中(如果您选择的话)。
点击“创建过滤器”。 符合过滤条件的新邮件将自动用您指定的标签标记,并隐藏在收件箱中(如果您选择的话)。
第3部分(共3部分):查看已分类的邮件
 单击左侧菜单中的标签以查看内容。 如果标签为粗体,则其中包含您尚未阅读的新消息。
单击左侧菜单中的标签以查看内容。 如果标签为粗体,则其中包含您尚未阅读的新消息。  单击标签列表底部的“更多”按钮以查看所有标签。 您可以使用“设置”菜单中的“标签”标签来显示和隐藏简短列表中的标签。通过单击“更多”,您可以查看所有标签,包括通常隐藏的标签。
单击标签列表底部的“更多”按钮以查看所有标签。 您可以使用“设置”菜单中的“标签”标签来显示和隐藏简短列表中的标签。通过单击“更多”,您可以查看所有标签,包括通常隐藏的标签。  将已排序的邮件移到其他标签。 您可以随时通过选中复选框,然后使用文件夹按钮选择新位置来移动邮件。
将已排序的邮件移到其他标签。 您可以随时通过选中复选框,然后使用文件夹按钮选择新位置来移动邮件。